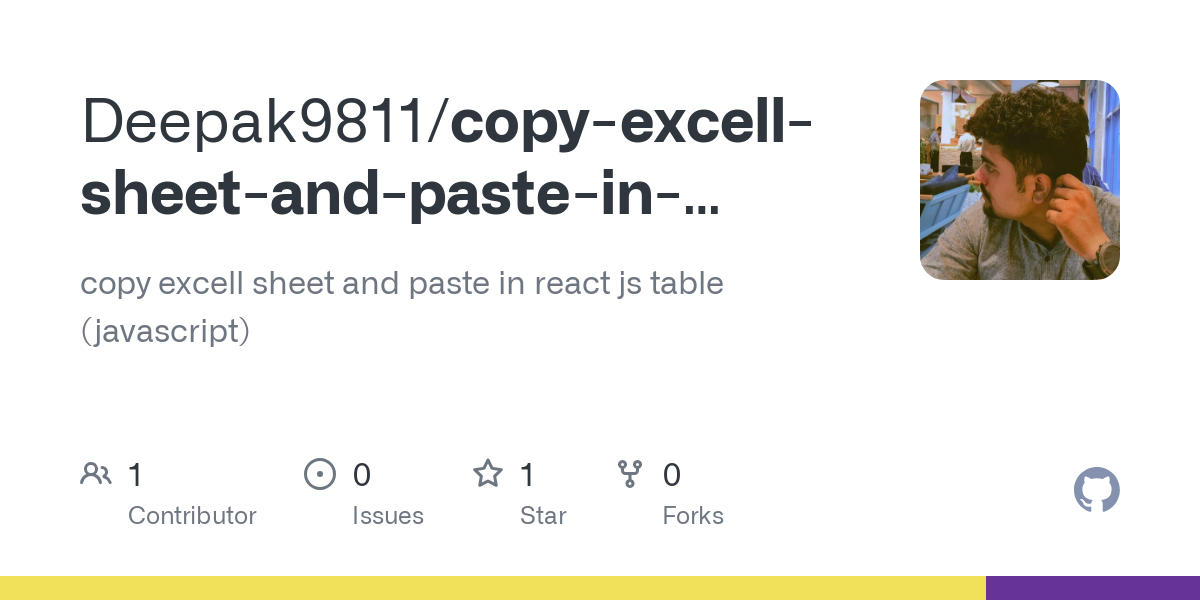5 Ways to Transfer Data Between Excel Sheets Easily

When working with extensive datasets in Microsoft Excel, efficiently moving data from one sheet to another is crucial for streamlining workflow, organizing information, and enhancing productivity. Here, we will delve into 5 effective methods to transfer data between Excel sheets with ease.
Method 1: Drag and Drop

This simplest method is perfect for quick data transfer:
- Click and drag the selected data to the destination sheet.
- Hold down the left mouse button to move the selected range.
- Release the mouse over the desired cell in the target sheet.
⚠️ Note: This method can be tricky if you have many sheets, as it requires moving back and forth.

Method 2: Copy and Paste

The most common approach involves a few straightforward steps:
- Select the range of cells you want to move.
- Right-click and choose “Copy” or press Ctrl + C on your keyboard.
- Navigate to the destination sheet.
- Click where you want to paste, right-click, and select “Paste” or use Ctrl + V.
🔄 Note: You can use various paste options like values, formats, or formulas depending on your need.
Method 3: Using the Excel Formula

For repetitive tasks or when you need a dynamic link between sheets, formulas can be very useful:
- Click the cell in the destination sheet where you want the data.
- Type the formula like =SheetName!A1 to reference cell A1 from “SheetName.”
- Press Enter to set the formula.
You can also reference an entire range by using:
=SheetName!A1:D20
Method 4: Using the Name Box

Here's a less common but useful method for cell or range naming:
- Select the cells you want to transfer.
- Name the range in the "Name Box" at the top-left corner of the Excel window.
- In the destination sheet, enter the name you've created as a reference formula.
Method 5: External Links or References

When you want data from another workbook or to link sheets from different workbooks:
- Select the cells you want to transfer.
- Type the formula like '[WorkbookName.xlsx]SheetName'!A1 to reference cell A1 from "SheetName" in "WorkbookName.xlsx."
- Press Enter to link the sheets.
This method also supports absolute and relative references, offering flexibility:
'[WorkbookName.xlsx]SheetName'!$A$1:$D$20
📂 Note: Ensure both workbooks are open when establishing links or use dynamic paths for closed workbooks.
Mastering these methods of transferring data between Excel sheets not only saves time but also ensures consistency and accuracy in your work. Each technique caters to different needs, from quick fixes to more structured data management. Knowing which method to apply will significantly improve your efficiency in dealing with complex spreadsheets.
Can I use these methods to transfer data to another workbook?

+
Yes, methods like the Excel Formula and External Links can be used to transfer data between different Excel workbooks.
What if the data is too large to move?

+
For very large datasets, consider using Power Query or VBA scripts to automate data transfer or use a separate data management tool.
Is there a way to transfer data without altering the source?

+
Using formulas, particularly linking to another sheet or workbook, keeps the source data intact.
Can I copy and paste formats between sheets?

+
Yes, when pasting, you can choose to paste only the formats or use the format painter tool.