5 Steps to Naming Your Excel Sheet Effectively

Choosing the right name for your Excel sheet can significantly enhance your productivity and the clarity of your work. With a well-thought-out name, you can instantly recognize the purpose of the sheet, sort your data efficiently, and avoid the clutter of unnamed sheets or generic titles like 'Sheet1', 'Sheet2', etc. Here's a detailed guide on how to name your Excel sheets effectively to streamline your data management.
1. Define the Purpose

The first step in naming your Excel sheet is understanding its primary purpose. Whether it’s for tracking inventory, financial reporting, project management, or any other use, knowing the sheet’s intent will guide your naming decision.
- Identify the Data Type: Is it sales data, employee records, or operational logs?
- Determine the Time Frame: Monthly, quarterly, or for a specific year?
- Note the Scope: Is it for a particular department, project, or company-wide?
2. Keep It Descriptive and Concise

Your sheet name should convey the essential information without being overly verbose. Here’s how to strike the right balance:
- Use Keywords: Include keywords that quickly identify the sheet’s content, like “Marketing_Report_2023”.
- Avoid Abbreviations: Unless widely known, abbreviations can confuse future users.
- Be Unique: Ensure each sheet has a unique name to avoid confusion.
3. Incorporate Variables

When dealing with recurring sheets or sheets that need to be updated regularly, including variables in the name can be very beneficial.
| Variable | Example |
|---|---|
| Date | Sales_2023_05 |
| Version | Project_Plan_v2 |
| Period | Financials_Q2 |

📌 Note: Ensure your variables are always consistent in format, e.g., YYYY_MM for dates.
4. Use Consistent Naming Conventions

Consistency in naming conventions helps in navigating large Excel files with multiple sheets. Here’s what to keep in mind:
- Capitalization: Choose a standard (e.g., Title Case or CamelCase).
- Separators: Use underscores or hyphens, but be consistent.
- Prefixes/Suffixes: Add prefixes or suffixes for better categorization (e.g., “MAR_” for marketing-related sheets).
- Use Excel VBA: Write simple macros to automatically name sheets based on cell content or user input.
- Create Templates: Pre-name sheets in templates for recurring reports.
- Document Your Naming System: Keep a reference sheet or a README file explaining your naming system.
5. Automate and Manage

To streamline the naming process:
💡 Note: Regularly review and update your naming conventions to reflect changes in your data management needs.
This guide provides a structured approach to naming your Excel sheets, which can enhance your workflow significantly. By defining the purpose, keeping names descriptive yet concise, incorporating variables, maintaining consistency, and employing automation where possible, you're well on your way to optimizing your Excel usage. Your Excel sheets will now speak for themselves, making your data management tasks more intuitive, efficient, and error-free.
What if my sheet names exceed Excel’s character limit?

+
Excel has a 31-character limit for sheet names. If your name exceeds this, you’ll need to abbreviate or abbreviate.
Can I use special characters in Excel sheet names?

+
Yes, you can use most special characters, but be aware that characters like : [ ] * ? / \ may cause issues in some versions of Excel or when sharing files.
How can I change multiple sheet names at once?
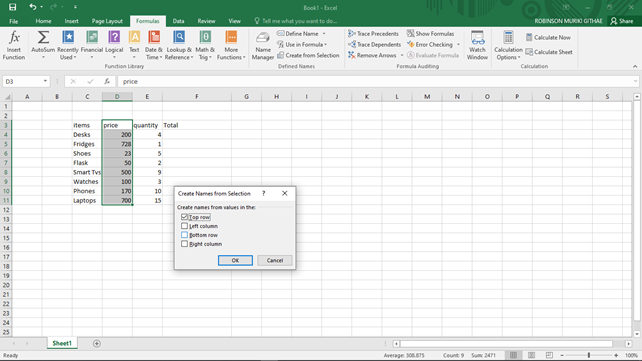
+
You can use VBA to change sheet names in bulk. Here’s a simple macro to rename sheets based on cell content:
For i = 1 To Sheets.Count
Sheets(i).Name = Sheets(i).Range(“A1”).Value
Next i
What if I need to track changes in sheet names?

+
Use Excel’s auditing features or manually document changes in a separate sheet, or keep version control of your workbooks.



