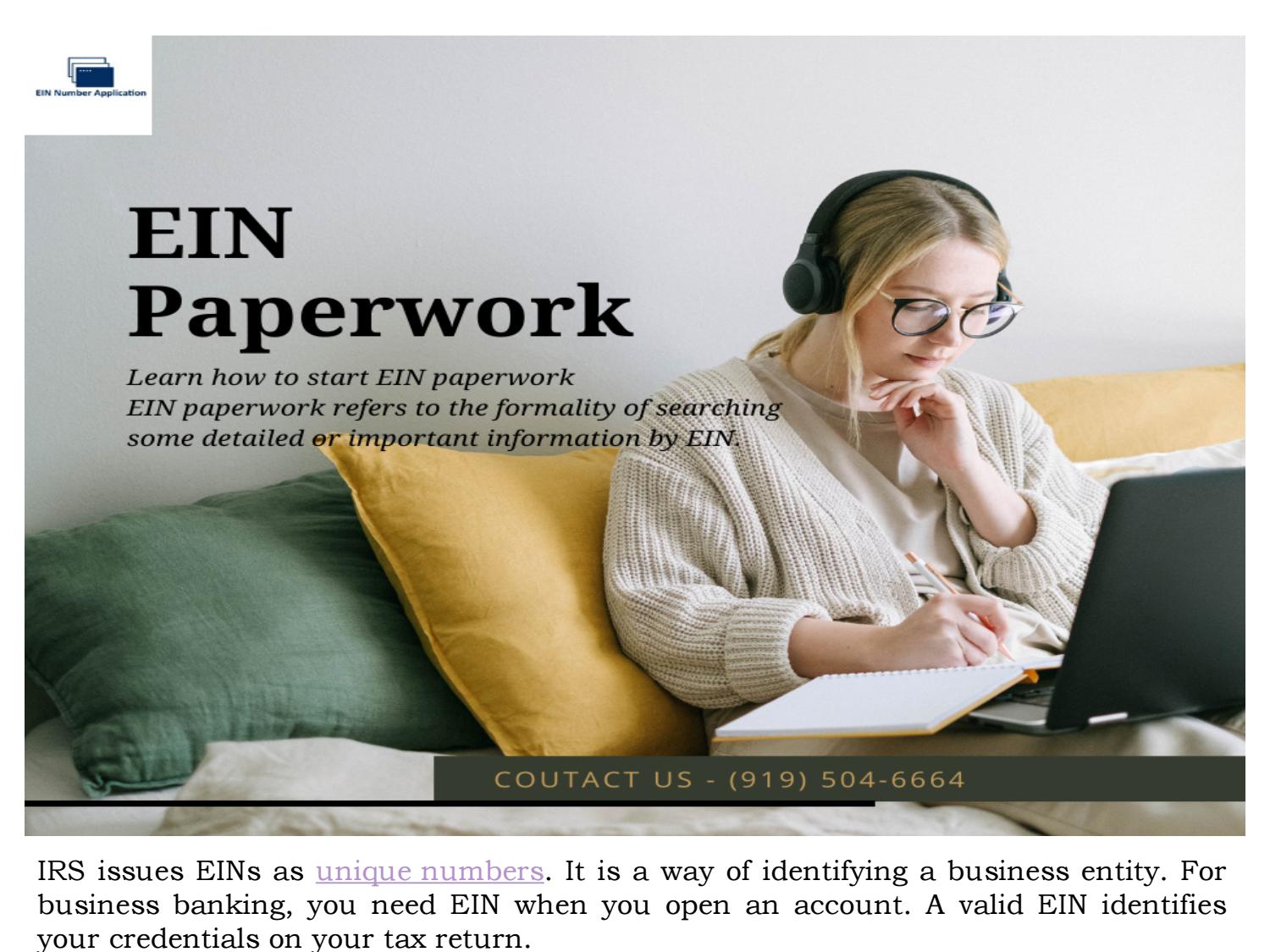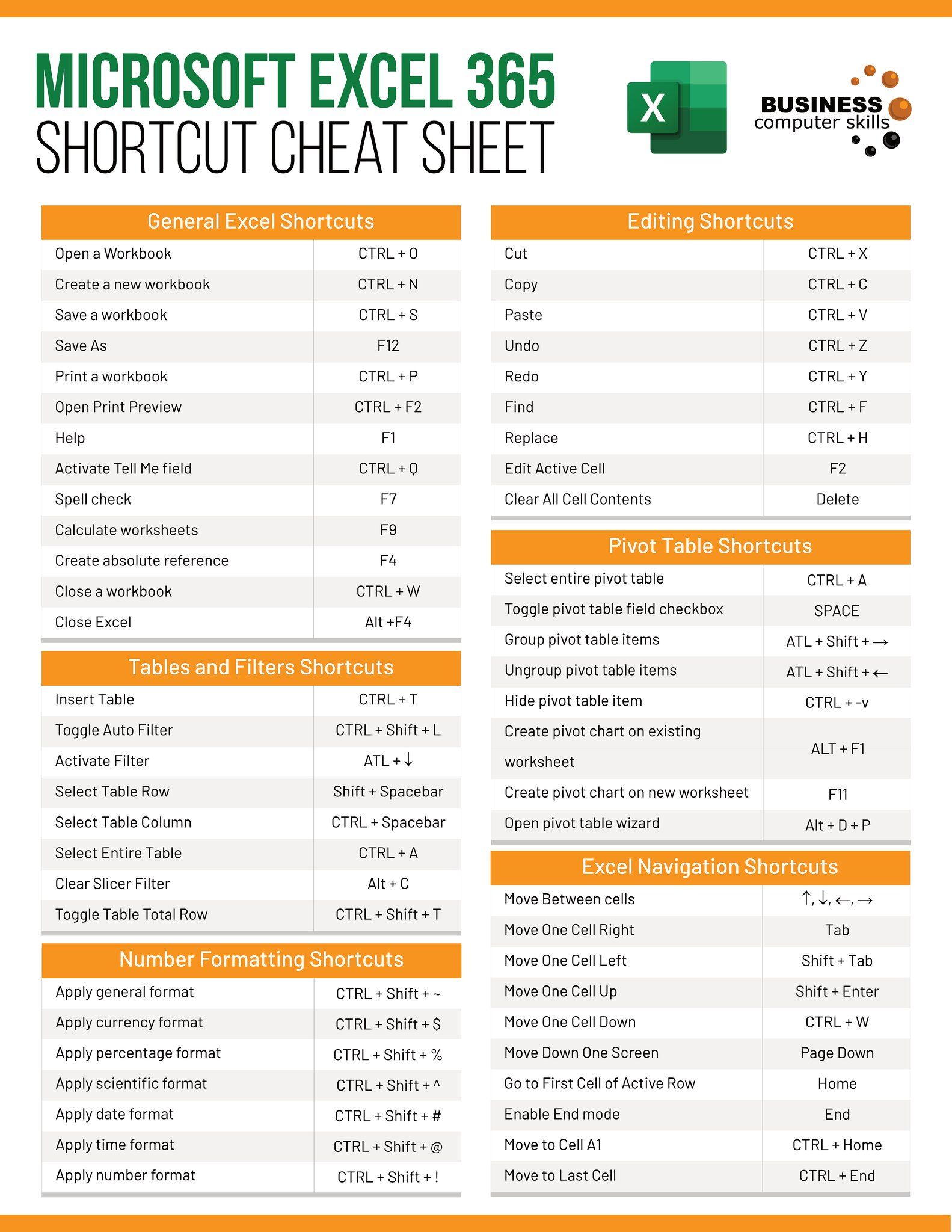How to Easily Unprotect Excel Sheets in Seconds

When working with Excel spreadsheets, it's common to come across sheets that are protected to prevent accidental changes or to maintain data integrity. While this protection is useful, there are times when you need to unlock or remove this protection. This blog post will guide you through various methods on how to easily unprotect Excel sheets, some within seconds, helping you regain control over your data. Whether you're dealing with a password-protected worksheet or just need to change settings, we've got you covered.
Understanding Excel Sheet Protection


Excel sheet protection is designed to safeguard specific elements within a worksheet:
- Cell Editing: Prevent users from modifying formulas, cell values, or formatting.
- Structure: Lock the structure of the workbook to prevent adding, deleting, or renaming sheets.
- Window Settings: Disable changes to window arrangement or view options.
Method 1: Using Passwords

If you have the password:
- Right-click on the tab of the protected sheet and select Unprotect Sheet.
- Enter the password when prompted and click OK to unlock the sheet.
This method is straightforward but relies on you having access to the password. If you’ve forgotten or don’t have the password, there are alternative ways to unprotect the sheet.
Method 2: VBA Script to Bypass Password

For those without the password, here’s a VBA script to unlock the worksheet:
1. Press Alt + F11 to open the Visual Basic Editor.
2. Go to Insert > Module and paste the following code:
Sub UnprotectSheet()
Dim Worksheet As Worksheet
For Each Worksheet In ThisWorkbook.Worksheets
Worksheet.Protect Password:=“”
Next Worksheet
End Sub
3. Run the script by pressing F5. This will attempt to unprotect all sheets in the workbook.
⚠️ Note: Using scripts to unlock password-protected sheets can be considered unethical if you do not have permission or are using someone else’s document. Ensure you have the right to modify the Excel file.
Method 3: Using Excel’s Built-In Tool

Starting from Excel 2013, Microsoft included a feature to allow users to unprotect sheets:
- Go to File > Info > Check for Issues > Inspect Document.
- In the Document Inspector, check Passwords and click Inspect.
- If it finds any passwords, you can remove them to unprotect the sheet.
This method might not remove passwords protecting the workbook’s structure or other settings.
Method 4: Third-Party Tools

If you’re comfortable with external applications:
- PassFab for Excel: A popular tool that can remove protection from both workbooks and worksheets.
- Excel Password Remover: Available for online and offline use, this tool can recover or remove passwords.
🔒 Note: Always download software from trusted sources, and use them only on files you are authorized to modify.
Managing Excel Sheet Protection in Your Workflow

Here are some tips to manage and remember passwords efficiently:
- Use a Password Manager like LastPass or KeePass to store Excel passwords securely.
- Implement company-wide policies for sharing protected sheets.
- Regularly backup your Excel files to prevent data loss in case you lose access to the passwords.
Over the course of this article, we've explored various methods to unprotect Excel sheets, from using known passwords to employing VBA scripts, built-in Excel tools, and third-party software. Understanding and managing sheet protection can significantly enhance your productivity and data security. Always remember to work within ethical boundaries and ensure you have the necessary permissions when accessing or modifying protected documents. By implementing these strategies, you can easily regain control of your spreadsheets and maintain their integrity as needed.
Can I protect specific cells in Excel?

+
Yes, Excel allows you to protect specific cells by locking them before applying sheet protection. To do this, select the cells you want to lock, go to Format Cells > Protection, check the “Locked” box, then apply sheet protection.
What should I do if I’ve forgotten the password to unprotect an Excel sheet?

+
If you’ve forgotten the password, you might have to use one of the alternative methods described above, such as the VBA script or third-party tools. Remember that using these methods without permission might breach ethical or legal guidelines.
Is there a risk of data loss when unprotecting an Excel sheet?

+
Unprotecting a sheet does not inherently cause data loss. However, if the sheet protection was in place to prevent accidental changes, unprotecting it could lead to unintended alterations. Always work with backups to mitigate risks.