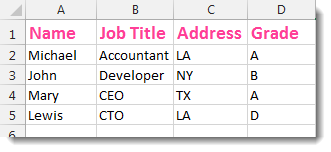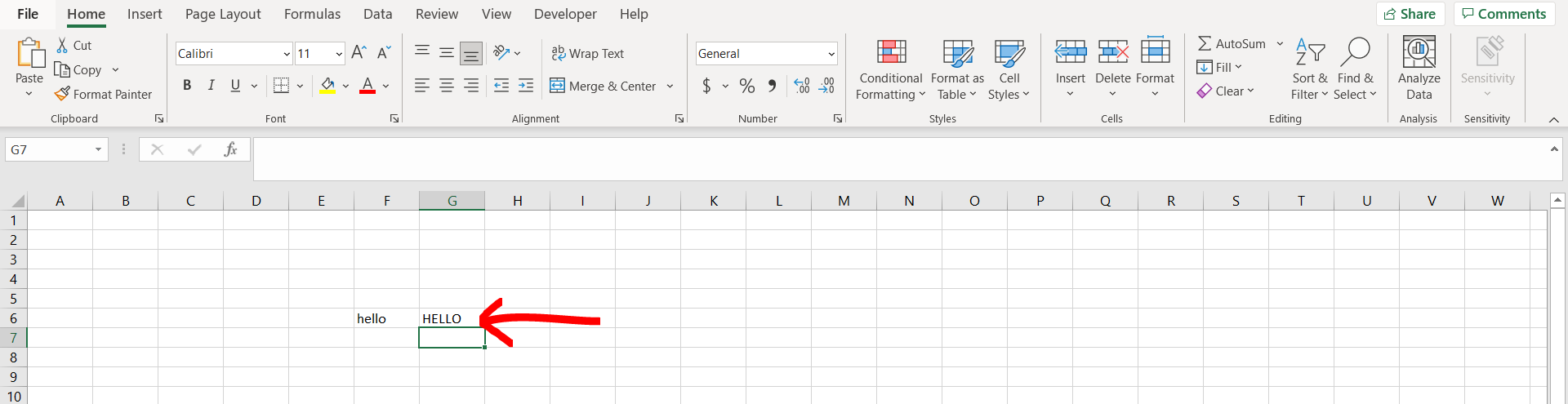5 Ways to Group Sheet Tabs in Excel Efficiently

Are you overwhelmed by the sheer number of tabs in your Excel workbook? Imagine having a spreadsheet with dozens or even hundreds of sheets. How do you navigate such a complex structure efficiently? Fortunately, Excel provides several tools and techniques to group sheet tabs effectively, making management a breeze. Here are five comprehensive strategies to enhance your productivity and streamline your workflow.
1. Color Coding Sheet Tabs

Color coding is one of the simplest yet most effective methods to group Excel tabs:
- Click on the tab: Right-click the tab you want to color code.
- Choose ‘Tab Color’: From the context menu, select ‘Tab Color’.
- Select a color: Choose a color that corresponds to a category or theme of the sheets. This could be by project, department, or any other logical grouping.
💡 Note: Using consistent colors helps in quickly identifying related sheets, especially when sheets are reordered.
2. Using Group Edit Mode

Excel’s Group Edit mode allows for simultaneous editing across multiple sheets:
- Select Multiple Sheets: Hold down the Ctrl key (or Command on Mac) to select non-adjacent tabs or Shift to select adjacent tabs.
- Make Changes: Any changes you make in one sheet will reflect across all selected sheets.
This feature is incredibly useful for applying common formulas, formats, or changes that are consistent across sheets.
3. Custom Views for Different Groupings

Custom Views in Excel enable you to save different states of your workbook:
- Go to ‘View’ Tab: Click on the ‘View’ tab.
- Create Custom View: Select ‘Custom Views’, add a new view, and name it according to the grouping logic.
- Use the View: Whenever you need to switch between different sheet groupings, you can select this custom view, which will recall the previously saved state.
💡 Note: This is particularly useful if you have dynamic sheets that you reorganize based on different criteria.
4. Sorting Sheets

Sorting tabs can help in organizing your workbook:
- Right-click any tab: Choose ‘Sort Sheets’ from the dropdown.
- Sort by Name or Color: This option allows sorting by sheet name, tab color, or other criteria like creation date or modification date.
| Method | Use |
|---|---|
| By Name | Alphabetical grouping. |
| By Color | Quick visual organization. |
| By Date | Chronological arrangement. |

5. Utilizing VBA for Automation

VBA can automate grouping and organizing sheets:
- Open VBA Editor: Press Alt + F11 to open the VBA editor.
- Insert a New Module: Click ‘Insert’ then ‘Module’.
- Write a Macro: Below is a basic macro to group sheets:
Sub GroupSheets()
Dim sheetGroup As Worksheet
For Each sheetGroup In ThisWorkbook.Worksheets
If sheetGroup.Name Like "*Project*" Then
sheetGroup.Tab.Color = RGB(102, 204, 0)
End If
Next sheetGroup
End Sub
💡 Note: This example groups sheets containing the word "Project" in the name and colors them green.
In conclusion, efficient tab management in Excel can significantly improve your productivity. Whether you use visual cues like color coding, the power of group editing, custom views for dynamic organization, sorting, or even advanced VBA automation, these methods offer ways to streamline your workbook management. Remember, the best approach often involves a combination of these techniques tailored to your specific needs.
Can I apply different colors to different sheets at once?

+
Yes, you can select multiple sheets by holding down the Ctrl key and clicking on each tab, then apply a color to all selected tabs at once.
How do I ungroup sheets after editing?

+
To ungroup sheets, click on any tab not in the grouped selection or right-click a tab in the group and select “Ungroup Sheets.”
Is VBA the only way to automate sheet grouping?

+
While VBA provides extensive automation capabilities, other methods like Group Edit Mode can also automate certain tasks involving multiple sheets.
Can custom views affect performance?

+
Custom views might slightly increase the file size, but generally, they do not impact performance unless the workbook is very large.
How many sheets can I group at one time?

+
Excel does not officially limit the number of sheets you can group, but managing a very large number of sheets might become cumbersome.