5 Easy Ways to Organize Excel Sheets in Folders

Managing spreadsheets efficiently is crucial for businesses and individuals who rely on large sets of data. Organizing Excel sheets into folders is one of the most straightforward ways to enhance productivity, reduce clutter, and ensure data is accessible when needed. Here, we delve into five easy methods to organize your Excel sheets effectively within folders:
1. Using Group Sheets Feature

Excel’s group sheets feature allows you to perform actions on multiple sheets at once. Here’s how you can organize:
- Select the first sheet you want to group.
- Hold down the Shift key and click the last sheet in the sequence. All sheets in between will be selected.
- For non-contiguous sheets, hold down the Ctrl key and click on each sheet.
Once grouped, you can easily move or copy these sheets to a new folder. This method is particularly useful if you have several sheets that follow a similar structure or purpose.
📌 Note: Make sure you have the necessary permissions to move or modify sheets if working on a shared workbook.
2. Creating Folders within Excel Files

Excel allows you to simulate folders using named ranges or by grouping sheets with a naming convention:
- Right-click on a sheet tab and select New Sheet.
- Immediately rename the sheet to a folder-like name (e.g., "Project 1", "Project 2").
- Move relevant sheets right next to these "folder" sheets for easy reference.
This organization method visually represents folders, which can help users quickly find and manage different project or data categories.
3. Using Color Coding for Visual Organization

Excel supports color-coding sheet tabs to quickly identify categories:
- Right-click on a sheet tab, go to Tab Color, and choose a color.
- Assign colors systematically to represent different types of data or projects.
By color-coding, you can create a visual cue that instantly tells you which sheets belong to which category or folder, without needing to read each tab name.
4. Leveraging External Links for Grouped Data

For extensive datasets or when dealing with multiple Excel files:
- Create a master workbook that lists external links to various files.
- Use hyperlinks within this workbook to navigate to specific sheets or files within your 'folders'.
| File Name | Link |
|---|---|
| Project Report | [File Link Here] |
| Financials | [File Link Here] |

This method can be quite effective for organizing project folders or department-specific data across multiple files.
🔍 Note: Ensure the master workbook is easily accessible and kept up-to-date.
5. Automating Organization with VBA Macros
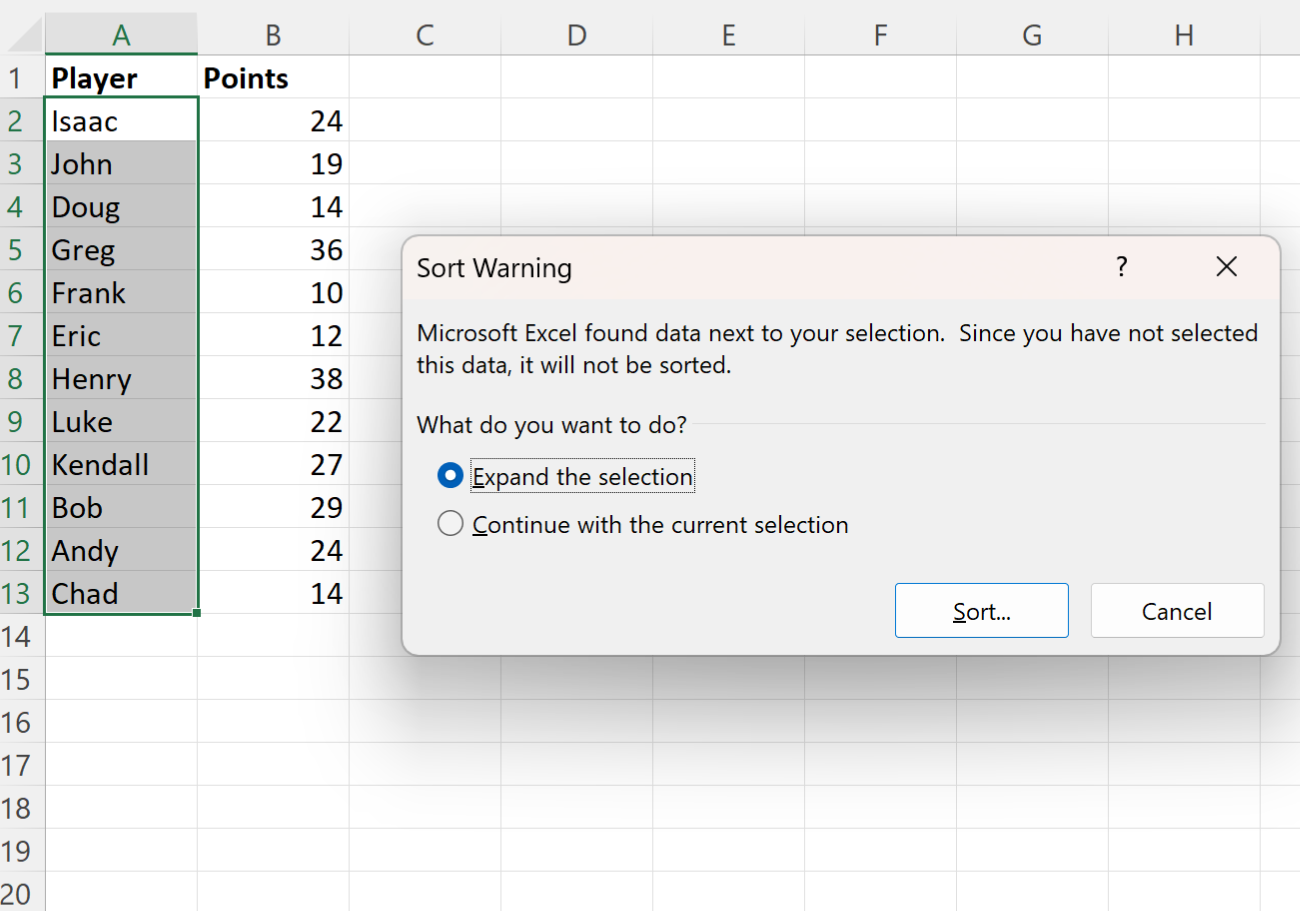
For advanced users, Visual Basic for Applications (VBA) can automate the organization:
- Create a macro to automatically sort sheets based on pre-defined criteria (e.g., by date, project name, type).
- Set up a user form to guide the user through selecting criteria for organization.
Sub OrganizeSheets()
'Your VBA code here for sorting sheets
End Sub
While this requires some programming knowledge, it can significantly reduce the time spent on manual organization.
To conclude, organizing Excel sheets into folders isn’t just about neatness; it’s about efficiency, data integrity, and ease of access. By implementing any or all of these methods, you can:
- Enhance the readability of your spreadsheets.
- Reduce the time taken to find and modify data.
- Ensure that critical information is accessible when you need it most.
What are the benefits of organizing Excel sheets?

+
Organizing Excel sheets can streamline your workflow, reduce errors, and make data retrieval much faster, leading to better decision-making and productivity.
How can I use Excel’s grouping feature effectively?
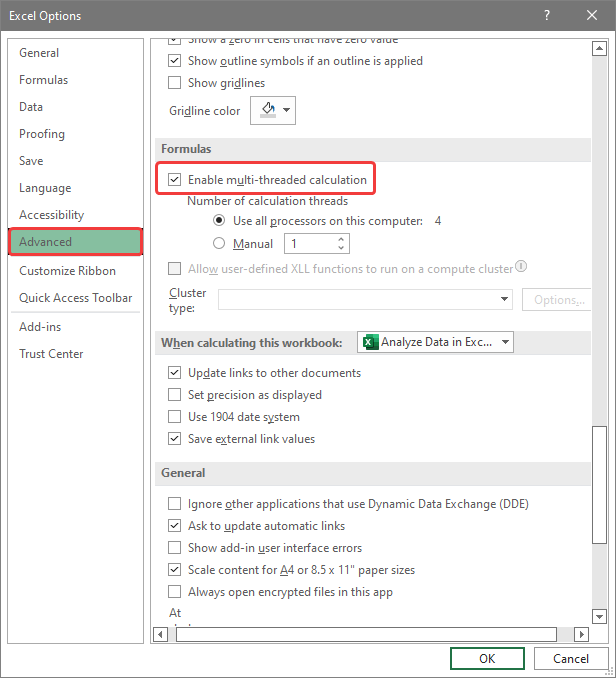
+
Grouping sheets allows you to perform actions on multiple sheets at once, saving time and reducing repetitive tasks. This is especially useful when applying formatting or data operations across similar sheets.
What if I have multiple Excel files to organize?

+
Create a master workbook with external links to your various files, or use file system folders on your computer to mimic Excel folders, then use external links or VBA to navigate between them.



