Mastering Excel: Linking Sheets Made Simple

Mastering the art of linking data between sheets in Excel can dramatically enhance your productivity and data analysis capabilities. Whether you're juggling financial statements, creating complex reports, or simply trying to organize a lot of data, linking sheets is a skill worth mastering. Let's delve into the essentials of how to link Excel sheets effectively.
Understanding the Basics of Linking Sheets

Linking sheets in Excel allows you to reference data from one worksheet to another, making your workbooks dynamic and interconnected. Here’s how to start:
- Open your Excel Workbook with all the sheets you wish to link.
- Identify the source sheet (where the data originates) and the destination sheet (where you’ll reference the data).
- Understand the cell references which form the backbone of sheet linking.
Linking Data Manually
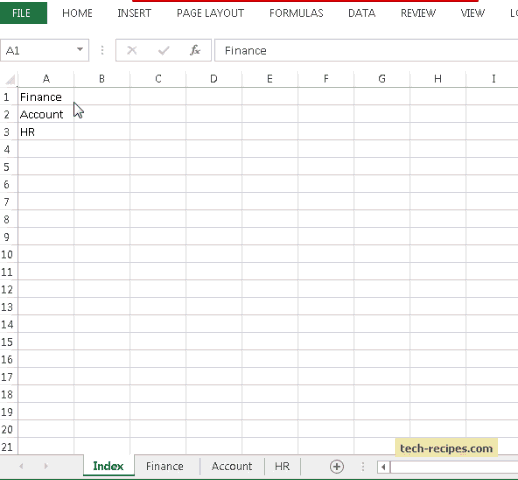
To link data manually, follow these steps:
- Go to the destination sheet where you want to display the linked data.
- Type an equal sign (=) in the cell where you want to insert the linked data.
- Switch to the source sheet, click on the cell or range of cells you wish to link.
- Press Enter to complete the link. Your formula will look like this:
=Sheet1!A1if you’re referencing cell A1 from Sheet1.
Using Functions to Link Sheets

Excel offers functions like VLOOKUP, HLOOKUP, and INDEX for more sophisticated linking:
- VLOOKUP: Use to find values from a column in another sheet.
- HLOOKUP: Similar to VLOOKUP but searches horizontally.
- INDEX-MATCH: A combination that offers more flexibility in retrieving data from various ranges.
Here’s how you might use VLOOKUP to link data:
=VLOOKUP(A1,Sheet1!A1:B10,2,FALSE)where A1 is the lookup value in the current sheet, Sheet1!A1:B10 is the table array in the source sheet, 2 is the column number from which to return the value, and FALSE specifies an exact match.
Automating Data Refresh

When you update data in the source sheet, you want changes to reflect automatically in the destination sheet:
- Use External References to ensure that when data in the source sheet changes, those changes are reflected in the destination sheet.
- Set up Data Validation rules or use macros to trigger updates automatically.
🔎 Note: Remember that linked data does not update in real-time. You might need to refresh your workbook or set up macros to automate data updates.
Best Practices for Linking Sheets

| Best Practice | Description |
|---|---|
| Consistent Naming | Name your sheets and ranges descriptively to make your formulas easier to understand and maintain. |
| Avoid Hardcoded References | Use cell references instead of hardcoded numbers where possible, to make your workbook more dynamic and less error-prone. |
| Organize Your Workbook | Keep your workbook well-organized with clear layouts for source data, helping with troubleshooting and maintenance. |
| Document Your Links | Keep documentation or use comments to describe the purpose of links, especially when sharing your workbook with others. |

In this section, we've explored various methods for linking data across sheets in Excel, from simple cell references to complex lookup functions. This mastery not only increases your efficiency but also opens up new possibilities for data analysis and reporting.
What happens if the source data changes?

+
If the source data is updated or changed, the linked data in the destination sheet will only reflect the changes upon a manual refresh or if you’ve set up automatic updates through macros or external data refresh settings.
Can I link data across different Excel files?

+
Yes, Excel allows you to link data from different files using external references. The process is similar to linking within the same workbook, but you must specify the file path in the formula.
How can I ensure linked data doesn’t break when sheets are renamed?

+
Using named ranges or structuring your links with absolute references can help reduce the impact of renaming sheets. However, it’s still beneficial to manage your naming conventions carefully to maintain consistency.
To wrap up, linking sheets in Excel is not just about creating a connection between two cells; it’s about streamlining workflows, enhancing data integrity, and unlocking the potential for sophisticated data analysis. With the techniques outlined, you’re now equipped to leverage Excel’s linking features to manage complex datasets with ease.



