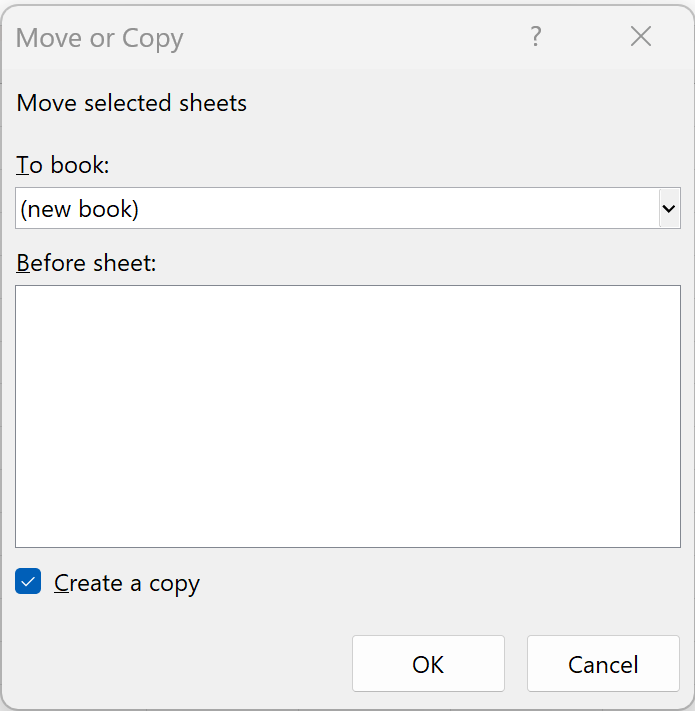Easily Add Two Sheets in Excel: A Simple Guide

Excel is a powerful tool for organizing data, but its capabilities extend beyond just managing one set of information at a time. If you've ever found yourself juggling multiple sheets in a single Excel workbook, then mastering the art of adding new sheets becomes essential. This guide will walk you through the process of adding two sheets in Excel, ensuring you can keep your data well-organized and accessible.
Understanding Excel Sheets

Excel workbooks are comprised of sheets, each acting as a canvas for your data. Here’s a brief overview of sheets:
- Sheet Tabs: Located at the bottom of your Excel window, they allow you to switch between different sheets.
- Default Sheets: New Excel workbooks usually start with one or more default sheets.
Adding Sheets Manually

Adding sheets in Excel can be done in several straightforward ways:
Using the Sheet Tab

- Right-click on any existing sheet tab.
- From the context menu, select Insert.
- Choose Worksheet from the dialog box and click OK.
This method allows you to manually insert a new sheet into your workbook, giving you immediate control over where the new sheet appears.
Using the Ribbon

- Go to the Home tab on the ribbon.
- Click the Insert arrow in the Cells group.
- Choose Insert Sheet.
This ribbon command provides a quick way to add sheets without navigating through menus, perfect for users who like their shortcuts accessible.
Keyboard Shortcut

Press Shift + F11 to insert a new sheet instantly. This is one of the most efficient methods when you’re deep in your work.
💡 Note: Ensure your cursor is not in a cell where Excel might interpret your keyboard shortcut as a command to insert cells rather than sheets.
Adding Multiple Sheets Efficiently

Now, let’s focus on the goal of this guide - adding two sheets at once:
VBA Macro Method
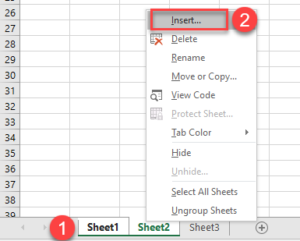
If you’re comfortable with VBA, you can use a simple macro to add multiple sheets in a single step:
Sub AddTwoSheets()
Sheets.Add Count:=2, After:=Sheets(Sheets.Count)
End Sub
Create a module in the VBA editor and paste this code. You can then run this macro whenever you need to add two sheets.
Using Keyboard Shortcuts

For those who prefer not to delve into VBA:
- Use the keyboard shortcut Shift + F11 to add the first sheet.
- Immediately press Shift + F11 again for the second sheet.
While this isn’t a single command, it’s a quick way to achieve the same result.
Naming Your New Sheets

After adding the sheets, it’s good practice to name them appropriately for better navigation:
- Double-click on the newly added sheet tab to rename it.
- Type a descriptive name and press Enter.
| Sheet Name | Purpose |
|---|---|
| Summary | Overview or summary of key points |
| Data Entry | Main input of data |

Organizing Your Workbook

With new sheets in your workbook, maintaining an organized structure is beneficial:
- Move Sheets: Drag and drop sheet tabs to rearrange their order.
- Color Code: Right-click a sheet tab and select Tab Color to visually distinguish between different sheets.
Having added and named your sheets, you'll now have a clearer, more structured approach to managing your data. Keep in mind that Excel allows for extensive customization, and these sheets can serve a multitude of purposes from data entry, analysis, to presentations.
⚠️ Note: Each workbook in Excel is limited to a maximum of 255 sheets. While this is often more than enough, consider using a single workbook for related data to avoid hitting this limit.
Recap

From manually adding sheets through the Excel interface to using VBA for a batch approach, you now have various methods at your disposal. The key takeaway is that Excel’s flexibility allows you to adapt your approach based on your comfort level with the software and your project’s complexity. Tailor your methods to your workflow for maximum efficiency.
Remember that knowing how to efficiently manage and navigate between different sheets in Excel can significantly boost your productivity, particularly when dealing with large data sets or when preparing reports that require multiple layers of information.
Can I Add More Than Two Sheets at Once in Excel?

+
Yes, while the focus here is on adding two sheets, you can modify VBA macros to add any number of sheets you require. The general VBA code can be adapted to add multiple sheets by adjusting the Count parameter.
Why Would I Need to Add Multiple Sheets?

+
Multiple sheets can be used for different purposes like separating data inputs, reports, summary charts, and source data. They help keep your workbook organized, making it easier to navigate and manage complex data.
What’s the Limit on the Number of Sheets in Excel?

+
Excel has a maximum limit of 255 sheets per workbook. However, this is usually sufficient for most needs, and using additional workbooks can be a practical workaround when necessary.