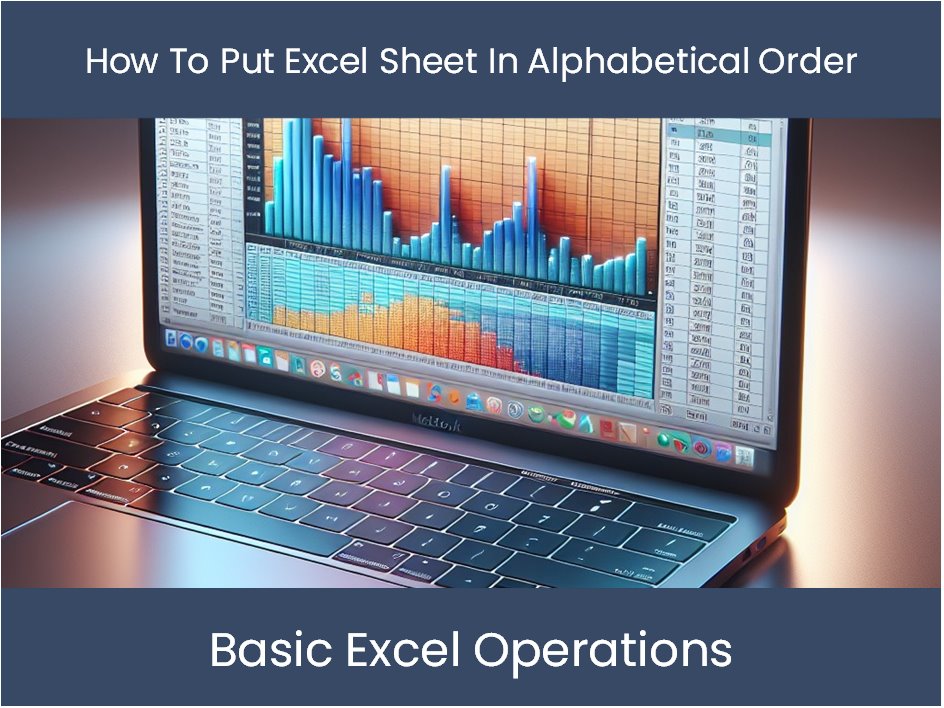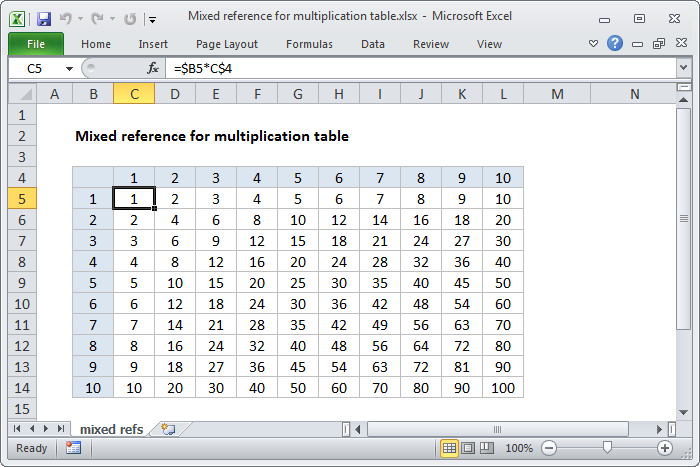Multiply by 1000 in Excel: Quick Guide

Mastering basic arithmetic in Microsoft Excel can significantly streamline your data management tasks. Excel's versatility allows for a wide range of calculations, from simple sums to complex formulas. In this guide, we'll focus on how to multiply numbers by 1000 in Excel, a common task for financial analysts, data entry professionals, and anyone dealing with large datasets.
Why Multiply by 1000?

Multiplying numbers by 1000 is essential in various scenarios:
- Converting figures into thousands for better readability.
- Scaling down large numbers for easier analysis.
- Adjusting financial or statistical data to align with different reporting standards.
Step-by-Step Guide to Multiplying by 1000

1. Using the * Operator

The simplest method to multiply numbers by 1000 in Excel involves the multiplication operator (). Here’s how:
- Select the cell where you want to perform the multiplication.
- Type the equals (=) sign to start your formula.
- Enter the reference to the cell containing the original value.
- Use the asterisk () operator to indicate multiplication.
- Follow with the number 1000. The formula will look like this:
=A1*1000
Press Enter to execute the formula. The result will display in the selected cell.
2. Using Paste Special

Another method for bulk multiplication by 1000:
- Enter 1000 in a cell or directly select it from your keyboard.
- Copy this cell (Ctrl+C or right-click and choose Copy).
- Select the range or column you wish to multiply by 1000.
- Right-click on the selected area, choose ‘Paste Special’, then:
- Under ‘Operation’, select ‘Multiply’
- Click ‘OK’.
3. Custom Formatting

If your goal is to change how numbers appear without altering their underlying values:
- Select the cells you want to format.
- Right-click and select ‘Format Cells’.
- Go to the ‘Number’ tab, choose ‘Custom’.
- Enter the format code
000,which will add a comma as a thousands separator and force a display of at least three digits.
⚠️ Note: Custom formatting only changes how numbers are displayed, not their actual value.
Advanced Multiplication Techniques

Using Excel Formulas

Excel offers various functions for more complex operations:
- PRODUCT: Use =PRODUCT(A1, 1000) to multiply the value in A1 by 1000.
- Array Formulas: Enter =A1:A100*1000 as an array formula by pressing Ctrl+Shift+Enter to multiply an entire range by 1000.
VBA Macro
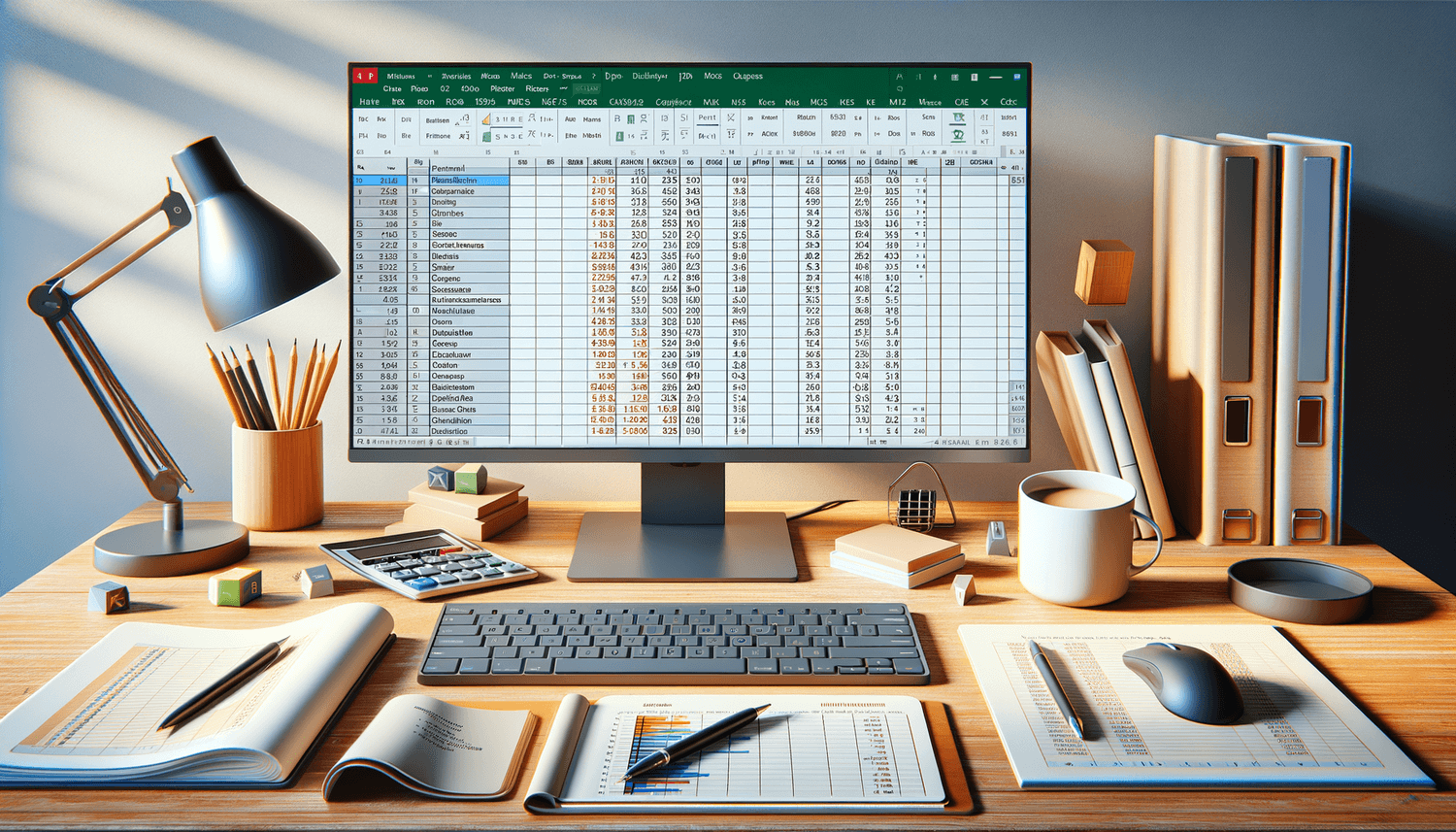
For repetitive tasks or to automate your spreadsheets:
- Open the VBA editor (Alt+F11).
- Insert a new module.
- Paste this code:
Sub MultiplyByThousand() Dim cell As Range For Each cell In Selection cell.Value = cell.Value * 1000 Next cell End Sub - Save and run the macro to multiply the selected cells by 1000.
🔎 Note: Macros can be a powerful tool, but they also introduce the need for careful security considerations.
Troubleshooting Common Issues

When multiplying by 1000, you might encounter these common issues:
- Incorrect cell references: Ensure you are referencing the correct cells in your formulas.
- Decimal points: If you expect whole numbers, make sure your cells are formatted as such.
- Pre-existing formatting: Check if any existing formatting or data type settings interfere with calculations.
In summary, multiplying by 1000 in Excel can be approached in several ways, each suited to different needs. Whether you need a quick calculation or a repeatable method, Excel provides the flexibility to handle these tasks efficiently. Remember, customizing your approach based on the dataset's size and your end goal can save time and ensure accuracy in your work.
How can I undo a multiplication by 1000?

+
Use the formula =A1/1000 to divide the result by 1000 or select and press Ctrl+Z immediately after the multiplication to undo the operation.
Can I multiply a range of cells by different factors?

+
Yes, you can either manually enter different formulas or use an array formula to multiply each cell in a range by a corresponding factor in another range.
What’s the benefit of using a macro for multiplication?

+
Macros automate repetitive tasks, making them ideal for applying the same operation across multiple workbooks or datasets, saving time and reducing the chance of human error.