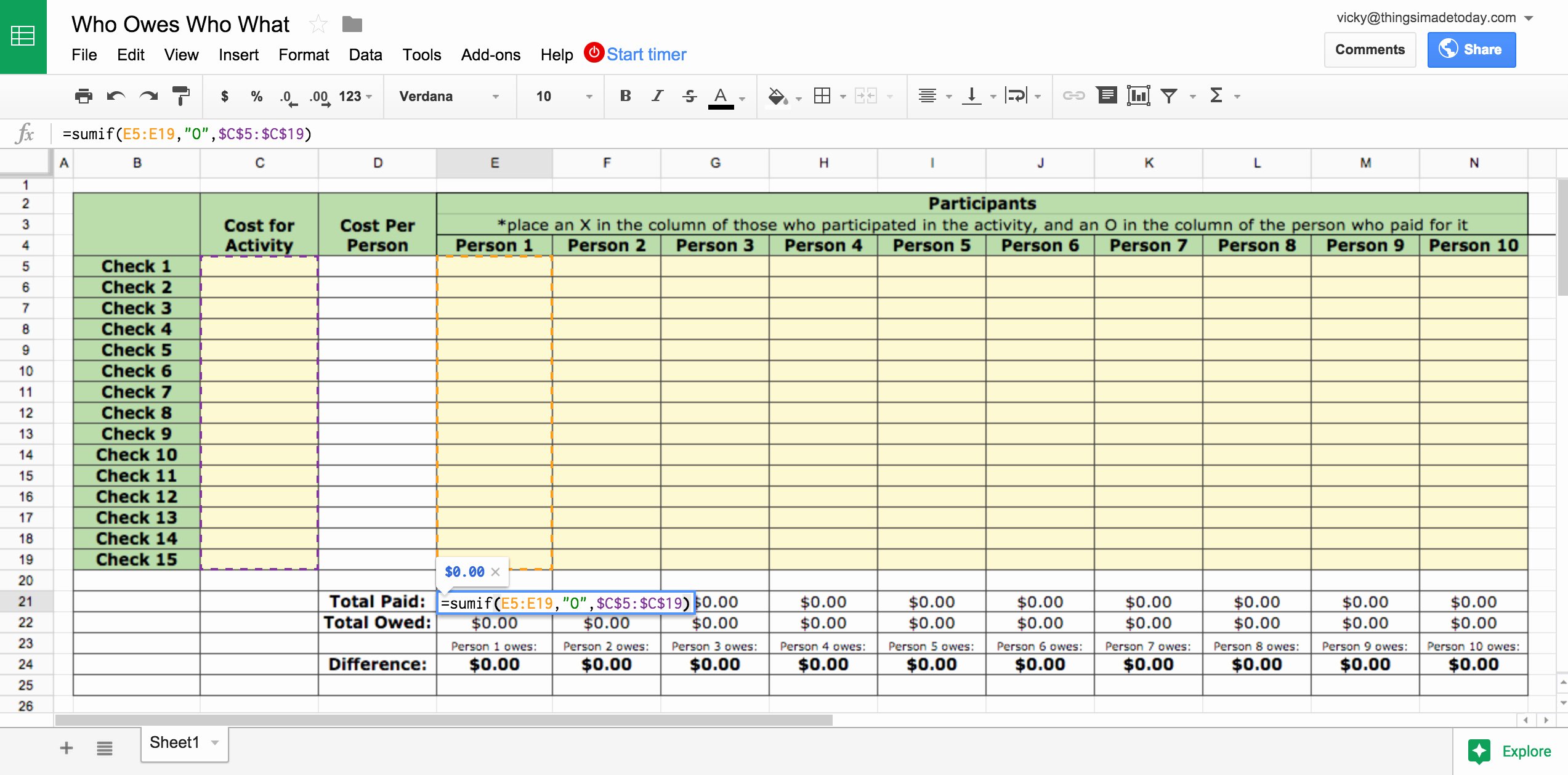Excel Multiplication Formula: Quick Guide
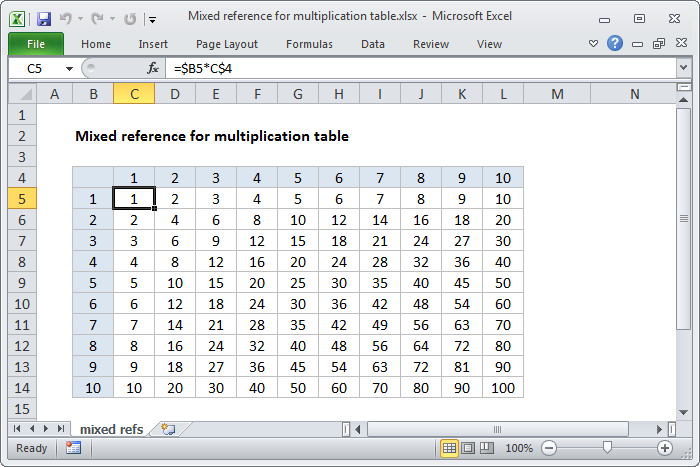
In this quick guide, we'll explore how to use Excel's multiplication formula effectively. Understanding how to perform calculations in Microsoft Excel is a fundamental skill, especially for those dealing with data analysis, finance, or any field requiring numerical computations. This post will take you from the basics of Excel arithmetic to more advanced multiplication techniques, ensuring you can enhance your productivity and accuracy in data handling.
What is the Excel Multiplication Formula?

Excel uses straightforward arithmetic operators for its formulas. The symbol for multiplication in Excel is the asterisk (*). Let’s start with a simple example:
- Suppose you want to multiply 15 by 3. In Excel, you would use the formula:
=15 * 3
Basic Multiplication in Excel

Excel’s formula bar is your gateway to performing calculations. Here are the steps to perform basic multiplication:
- Select the cell where you want to display the result.
- Type in the equals sign (=) to start the formula.
- Enter the first number, then the asterisk (*), and the second number.
- Press Enter or Tab to execute the formula.

💡 Note: Remember that Excel treats all formulas starting with the equals sign (=).
Multiplying Multiple Cells

Excel isn’t limited to single-cell multiplication. Here’s how you can multiply multiple cells or ranges:
- To multiply numbers in different cells, use cell references in your formula. For instance:
=A1 * A2 * A3
Using the PRODUCT Function
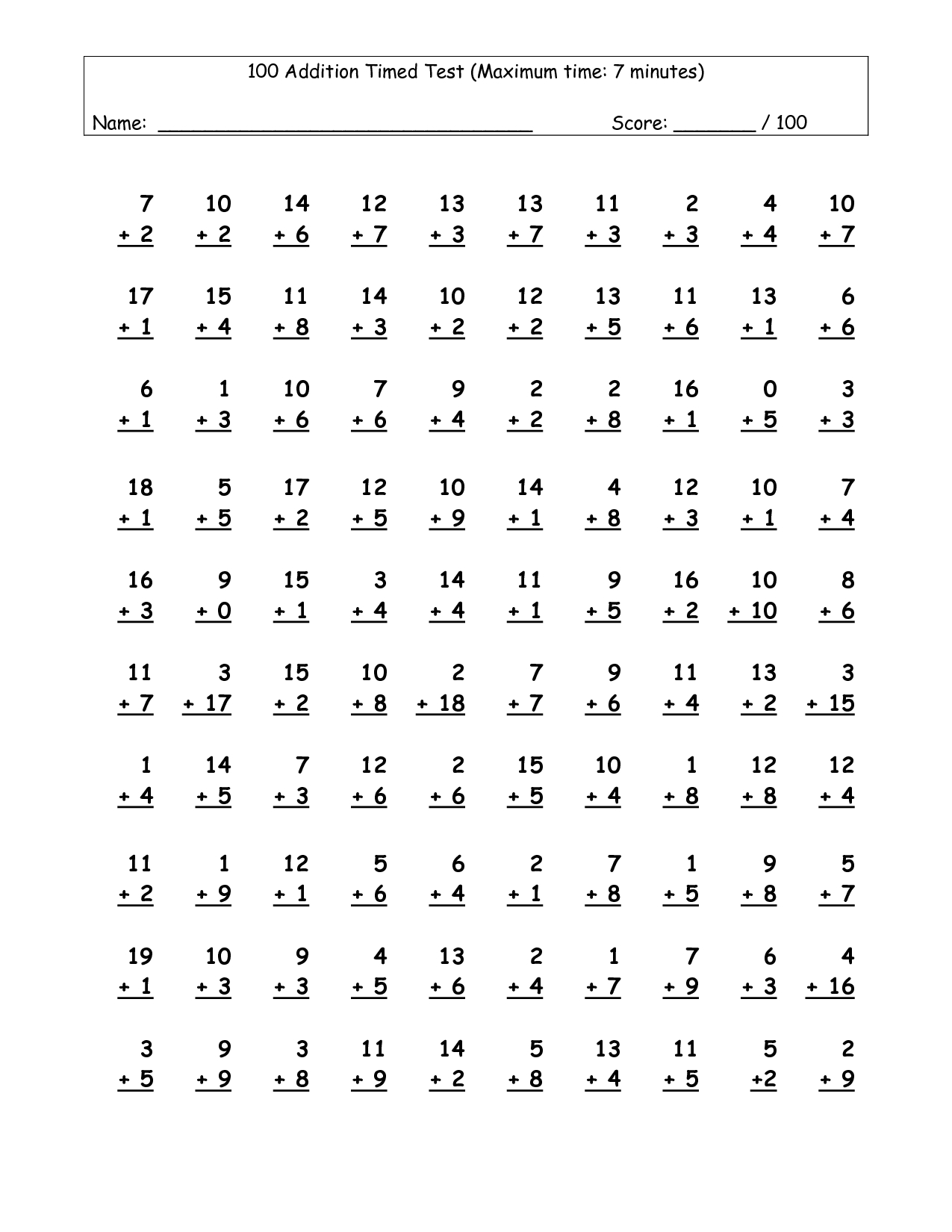
If you’re dealing with a large dataset, typing out each cell individually might be cumbersome. Here, the PRODUCT function comes to the rescue:
=PRODUCT(A1:A3)
This will multiply all numbers from cell A1 to A3, inclusive.
Advanced Multiplication Techniques

Let’s delve into some more complex scenarios:
Multiplication with Formulas and Functions

- To multiply results of other formulas or functions, you can nest them:
=SUM(A1:A10) * B1
Relative vs. Absolute Cell References
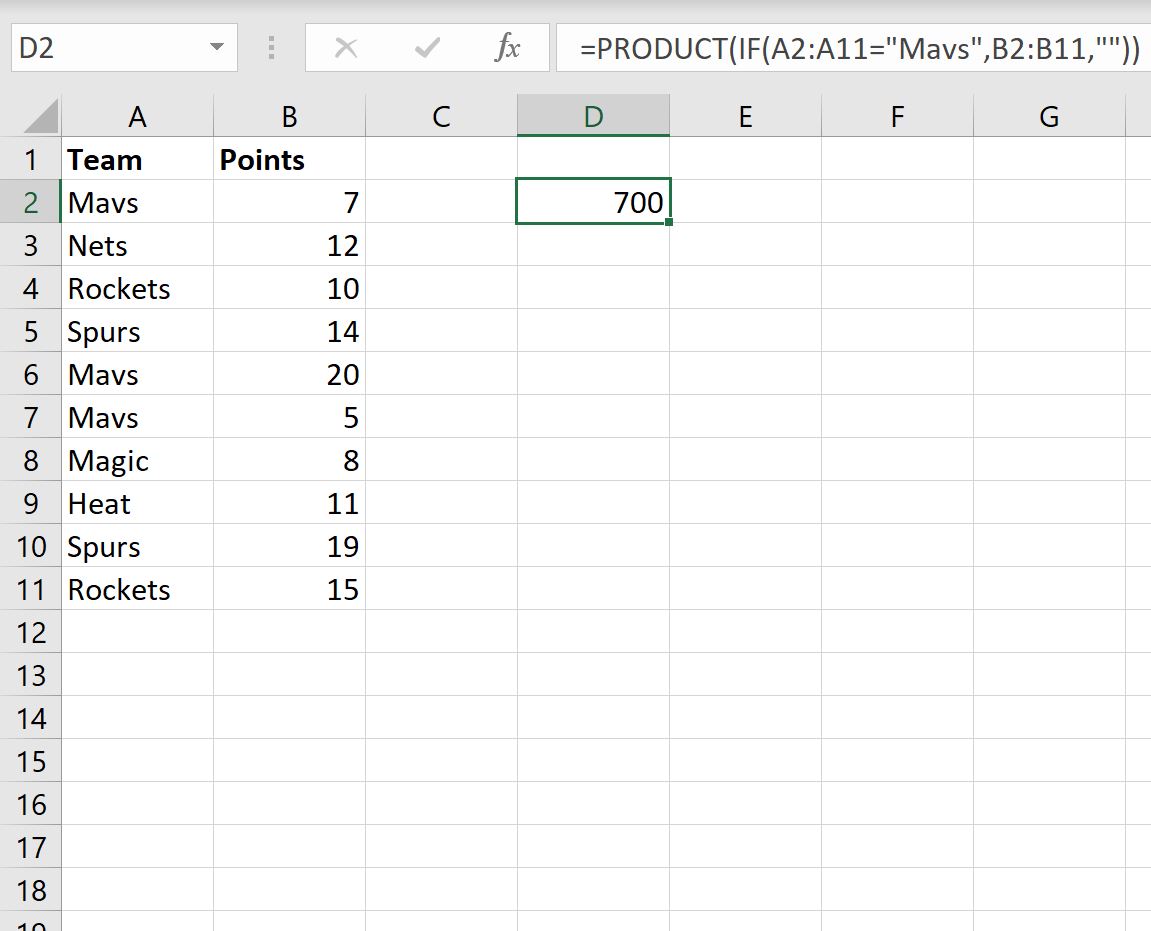
Understanding cell references helps in creating formulas that can be easily copied or adjusted:
- Relative references change when a formula is copied to another cell.
- Absolute references, marked with a sign (e.g., A$1), remain constant regardless of where the formula is copied.
Multiplying with Conditions

Sometimes, you might want to apply multiplication conditionally. Here’s how you can do it:
Using IF Statement with Multiplication

An IF statement allows you to perform an action based on a condition:
=IF(A1 > 10, A1 * B1, A1)
This formula checks if A1 is greater than 10. If true, it multiplies A1 by B1; otherwise, it returns the value of A1 unchanged.
Multiplication Tables in Excel

Excel can be used to generate multiplication tables quite easily. Here’s how:
- In cell A1, place the number 1, in A2, 2, and so on.
- In B1, place 1, in C1, 2, and so on, for as many columns as needed.
- In the first cell of your multiplication table (let’s say B2), type:
- Copy this formula down and across to fill out the table.
=A2 * B1
| * | 1 | 2 | 3 |
|---|---|---|---|
| 1 | 1 | 2 | 3 |
| 2 | 2 | 4 | 6 |
| 3 | 3 | 6 | 9 |

📝 Note: This approach leverages Excel's auto-fill feature, saving time when setting up tables.
Throughout this guide, we've explored various methods to perform multiplication in Excel, from the most basic to conditional calculations. By understanding these techniques, you'll be better equipped to manage data analysis tasks efficiently. Whether you're a novice or an Excel veteran, the key is to practice and adapt these formulas to your specific needs. Remember, Excel is incredibly versatile, and mastering its arithmetic capabilities will significantly boost your data manipulation skills.
What is the basic multiplication formula in Excel?

+
The basic multiplication formula in Excel uses the asterisk (*) symbol between two numbers or cell references, like
=A1 * B1.
How can I multiply multiple cells at once?

+
To multiply multiple cells at once, you can either list each cell individually in your formula or use the PRODUCT function, like
=PRODUCT(A1:A10)to multiply all cells in that range.
Can Excel perform conditional multiplication?

+
Yes, Excel can perform conditional multiplication using IF statements. For instance,
=IF(A1 > 10, A1 * B1, 0)will multiply A1 by B1 only if A1 is greater than 10, otherwise, it will return 0.
What’s the difference between relative and absolute cell references in Excel?

+
Relative references in Excel change when the formula is copied to another cell, while absolute references (denoted by the sign, like A$1) remain constant regardless of where the formula is copied.