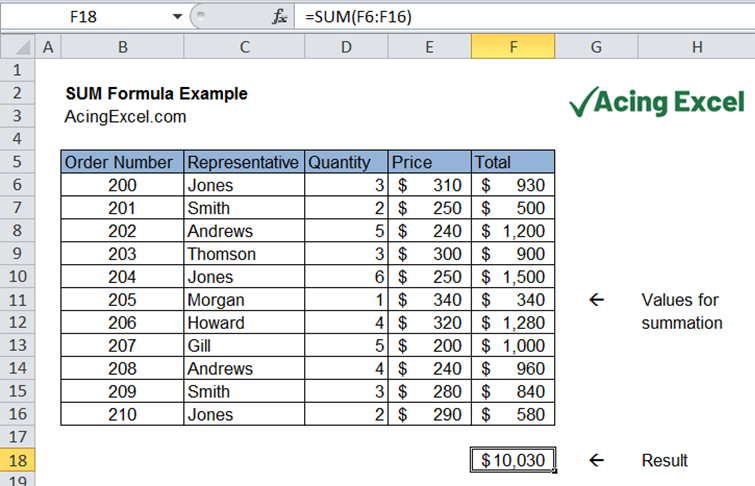5 Simple Steps to Alphabetize Your Excel Sheet
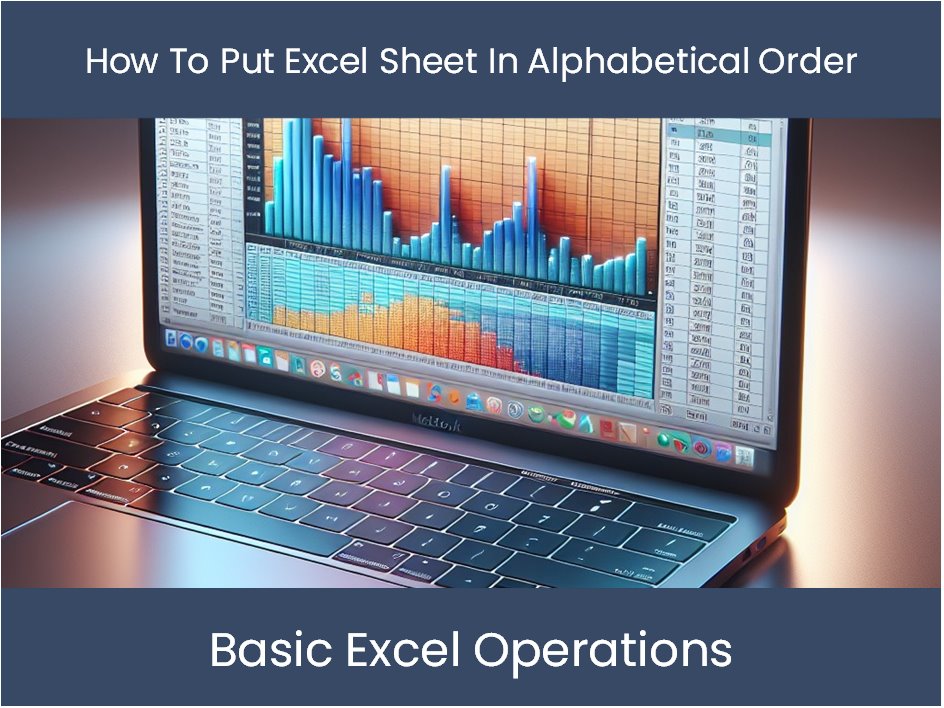
Organizing data in Excel is a task that often requires meticulous attention to detail, especially when it comes to alphabetizing lists or entire sheets. Sorting data alphabetically can help in making sense of large datasets, increase efficiency in data retrieval, and streamline your workflow. Here's how you can alphabetize your Excel sheet in just five simple steps.
Step 1: Open Your Excel Spreadsheet

Begin by launching Microsoft Excel and opening the workbook that contains the data you want to organize. If you’re using the latest version of Excel, you’ll find a clean interface with a robust set of tools for data manipulation.
Step 2: Select Your Data
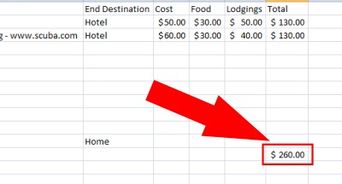
Click on the cell at the top left of your data set. Hold down the Shift key and click the cell at the bottom right of your data set. This will highlight all the cells in between. Alternatively, if your data is in a table format:
- Click anywhere within your table.
- Excel will automatically detect the edges of your data.
If your list includes headers, ensure you exclude them from the selection, or else they’ll be included in the sort.
Step 3: Use the Sort & Filter Option

With your data selected, navigate to the ‘Data’ tab on the Excel Ribbon. Here, you’ll find the ‘Sort & Filter’ group. Click on the ‘Sort A to Z’ icon for ascending order, or ‘Sort Z to A’ for descending order. This will alphabetize your data instantly.
| Icon | Sort Order |
|---|---|
| Sort A to Z | Ascending (A to Z) |
| Sort Z to A | Descending (Z to A) |

Step 4: Customize Your Sort

If you need to sort by multiple columns, or if your data contains numbers, dates, or special characters, you’ll want to use the ‘Custom Sort’ feature:
- Click on the ‘Sort’ button in the ‘Sort & Filter’ group.
- A dialog box will appear where you can add levels and specify the sort order for each column.
- You can choose to sort by ‘Text’, ‘Number’, ‘Date’, or ‘Custom List’.
Remember, if your first column is headers, you’ll need to uncheck ‘My data has headers’ to ensure Excel doesn’t sort the header row with the data.
📋 Note: Always verify that the ‘My data has headers’ checkbox is set correctly to prevent sorting errors.
Step 5: Save Your Changes
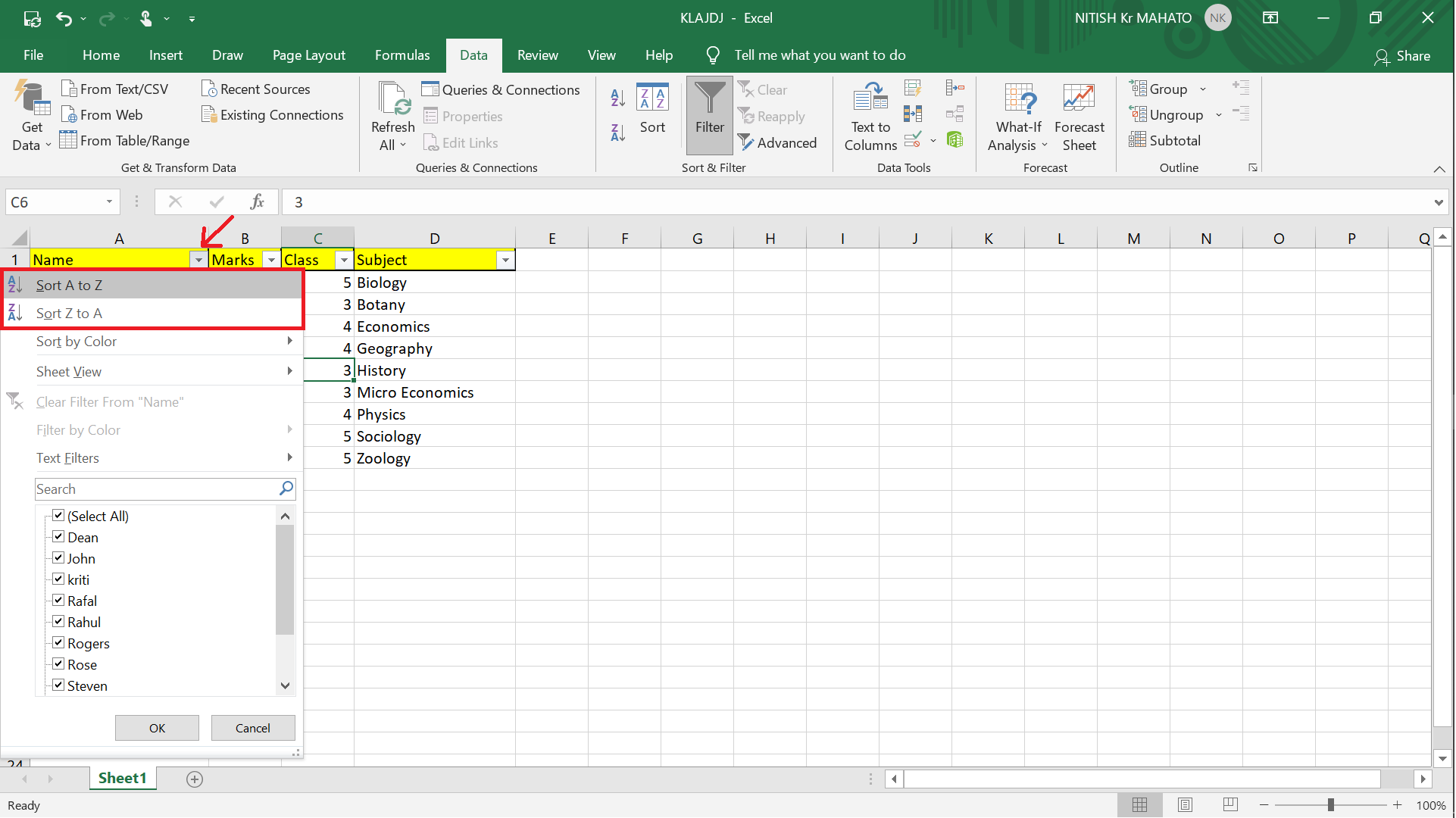
Once you’ve organized your data alphabetically, don’t forget to save your Excel workbook. Press Ctrl + S or go to ‘File’ > ‘Save’ to ensure your changes are preserved.
Alphabetizing an Excel sheet doesn't just make your data easier to read; it also helps in data analysis, spotting patterns, and improving overall efficiency when dealing with large datasets. These five steps are straightforward and ensure that you can quickly organize any list or dataset with ease.
Can I sort my data with multiple columns in Excel?
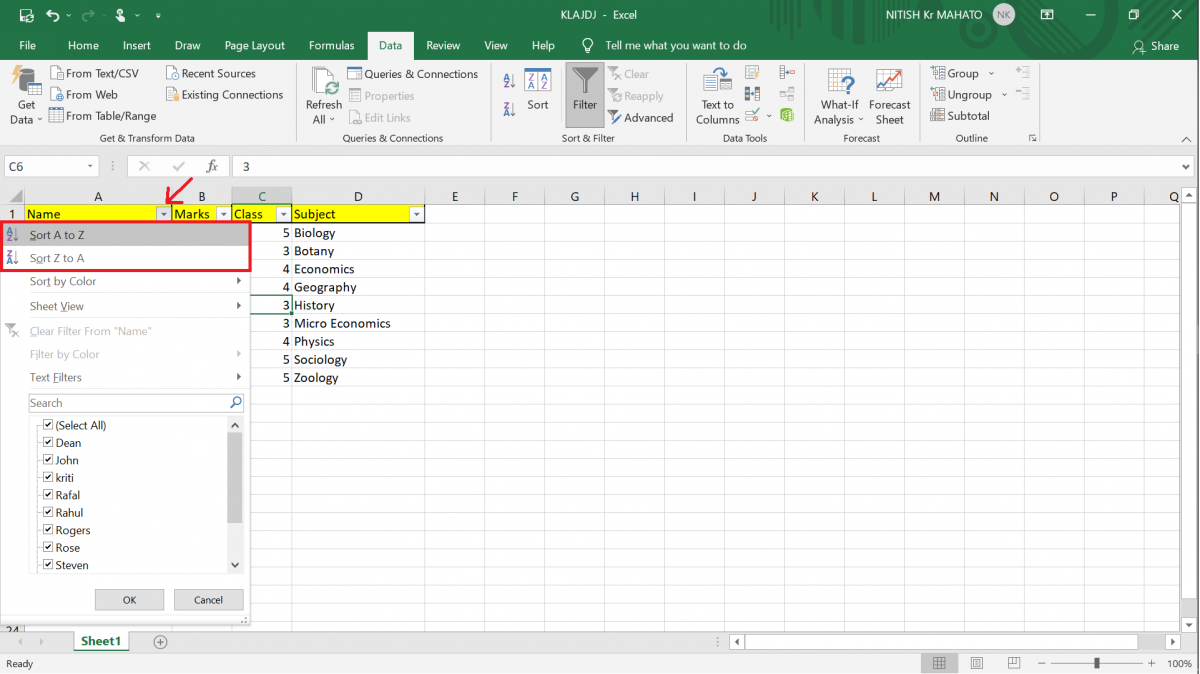
+
Yes, Excel allows sorting by multiple columns using the ‘Custom Sort’ feature. You can add levels and specify the sort order for each column involved.
What if I only want to sort a specific column in Excel?

+
To sort a specific column, click on the header of that column and then use the ‘Sort A to Z’ or ‘Sort Z to A’ button. This will sort the column while keeping the data in the adjacent columns unchanged.
How do I undo an Excel sort?

+
If you’ve just sorted your data, you can quickly undo the action by pressing Ctrl + Z. If you’ve performed other actions after sorting, you might need to manually reset the data or use backup copies.