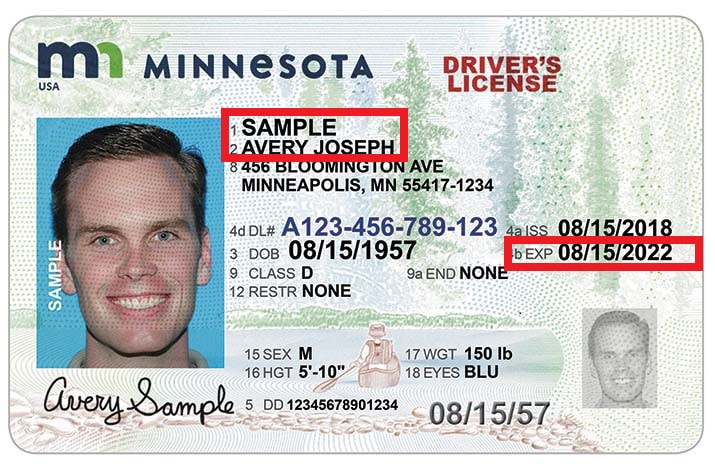Split Excel Sheet: Divide into Multiple Worksheets Easily

The need to split data into multiple worksheets is common for various reasons, from making large datasets more manageable to sharing only relevant parts with different team members. Excel, being a versatile tool, provides ways to accomplish this task efficiently. Here's how you can split your Excel sheets into multiple worksheets with ease.
Why Split Excel Sheets?

Before we delve into how to split an Excel sheet, let’s consider why you might want to:
- Organization: Keeping datasets organized by splitting them into manageable chunks can reduce the complexity of working with large files.
- Performance: Workbooks with numerous rows and columns can slow down Excel. Smaller, segmented worksheets can improve performance.
- Accessibility: Share specific parts of the dataset with stakeholders without exposing unnecessary information.
- Analysis: Dividing data into categories or specific criteria might help in analyzing the data more effectively.
Steps to Split Excel Sheets

There are various methods to split an Excel sheet, each with its advantages:
1. Manual Division

The simplest way to divide a sheet is by manually:
- Highlight the cells you want to move.
- Press
Ctrl+Cto copy orCtrl+Xto cut. - Navigate to the destination sheet and select the cell where you want to place the data.
- Press
Ctrl+Vto paste the data.
💡 Note: This method is straightforward but can be time-consuming and error-prone for large datasets.
2. Use of Advanced Filter

Excel’s Advanced Filter feature allows for copying or filtering data based on criteria to new worksheets:
- Select your data range.
- Go to
Data > Advanced. - Set up your filter criteria.
- Choose “Copy to another location” and select a new sheet or cell range where you want the filtered data to be placed.
3. VBA Macro

Automating the splitting process with VBA can be highly effective:
- Press
Alt+F11to open the Visual Basic Editor. - Insert a new module (
Insert > Module). - Copy and paste the following VBA code into the module:
Sub SplitSheet() Dim ws As Worksheet Dim destWS As Worksheet Dim rng As Range Dim lastRow As Long, lastCol As Long, i As Long Dim criteria As VariantSet ws = ThisWorkbook.Sheets("Sheet1") 'Change Sheet1 to your source sheet name lastRow = ws.Cells(ws.Rows.Count, "A").End(xlUp).Row lastCol = ws.Cells(1, ws.Columns.Count).End(xlToLeft).Column Set rng = ws.Range("A1").Resize(lastRow, lastCol) 'Criteria to split (modify as needed) criteria = Array("Category1", "Category2", "Category3") For i = LBound(criteria) To UBound(criteria) rng.AutoFilter Field:=1, Criteria1:=criteria(i) If Not ws.AutoFilter.Range.Offset(1).Resize(ws.AutoFilter.Range.Rows.Count - 1).SpecialCells(xlCellTypeVisible).Address = "$A$2" Then Set destWS = Sheets.Add(after:=Worksheets(Worksheets.Count)) destWS.Name = criteria(i) & "_Sheet" rng.SpecialCells(xlCellTypeVisible).Copy Destination:=destWS.Range("A1") ws.AutoFilterMode = False End If Next i ws.AutoFilterMode = False
End Sub
Run this macro to split your data based on the criteria you set.
🚨 Note: Macros can pose security risks if executed from untrusted sources. Ensure you understand the code before running.
4. Using Power Query

Power Query, a powerful data transformation tool in Excel, can also be used to split data:
- Select your data.
- Go to
Data > Get Data > From Table/Range. - Once in Power Query, group or filter your data according to your needs.
- Use the “Duplicate” query option to create copies of your dataset with different filters.
- Load each filtered dataset into a new sheet within your workbook.
Best Practices When Splitting Excel Sheets

- Name Your Sheets: Provide meaningful names to each new worksheet for easier navigation.
- Use Version Control: If you’re modifying data frequently, version control practices will save you from overwriting critical changes.
- Keep Original Data Intact: Avoid splitting data directly; instead, make copies to preserve the source data.
- Consider Dynamic Splitting: Use formulas or macros to update splits automatically if data changes are frequent.
The process of splitting an Excel sheet into multiple worksheets can streamline your work, boost productivity, and enhance data clarity. Whether you opt for manual methods, Advanced Filter, VBA macros, or Power Query, Excel provides flexible tools to cater to different scenarios. Always ensure you're working with a copy of your original data to prevent accidental loss or modification. With the right techniques, you can master data management in Excel, making your reports, analyses, and presentations much more efficient.
Why should I split my Excel sheet?

+
Splitting an Excel sheet helps in organizing data, improving performance by reducing the load on the workbook, making data analysis more efficient, and sharing relevant parts with stakeholders.
Is there a risk involved in using VBA macros for splitting sheets?

+
Yes, macros can be risky if you run them from untrusted sources as they have access to your system. It’s essential to understand the code or use trusted macros.
Can Power Query handle large datasets?

+
Power Query is designed to handle large datasets efficiently. It’s a robust tool for data transformation and filtering, but performance might decrease with exceptionally large files.