5 Ways Excel Sheets Corrupt: Avoid These!

How Excel Sheets Can Corrupt and How to Prevent It
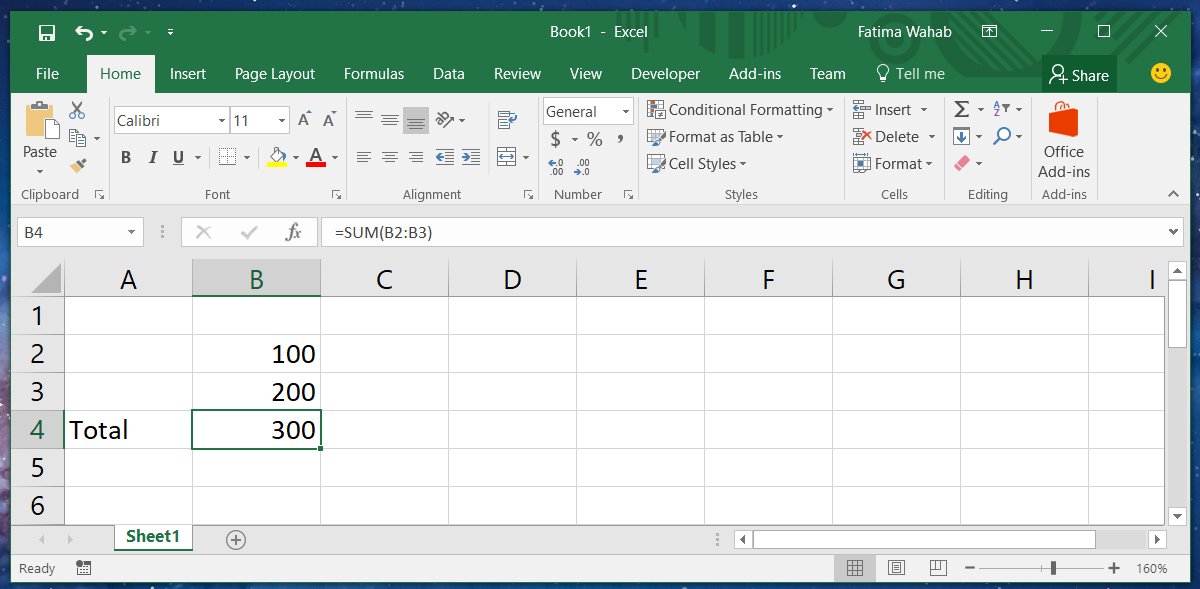
Microsoft Excel, one of the most widely used spreadsheet tools, has helped millions of users across various industries to manage, analyze, and visualize data effectively. However, despite its robust capabilities, Excel files are not immune to corruption, which can lead to data loss, downtime, and headaches for users. In this post, we'll delve into five common ways Excel files can become corrupt, and provide preventative measures to safeguard your important spreadsheets from these issues.
1. Overuse and Overload

Excel files can grow large, especially when filled with complex formulas, macros, and large datasets. Here are some issues related to overuse:
- Data Volume: Excel has a cell limit and performance degrades when approaching this limit.
- Complex Formulas: Overuse of volatile functions or nested formulas can slow down the workbook significantly.
To avoid:
- Regularly archive or export excess data into separate files or external databases.
- Opt for simpler formulas or break complex ones into stages.
- Utilize external tools like Power Query or Power Pivot for large data sets.
2. Power Outages or Hardware Malfunctions

Power fluctuations or hardware issues can result in:
- Excel shutting down abruptly, possibly corrupting the open file.
- Data getting corrupted due to disk errors or memory corruption.
Here's what you can do to minimize these risks:
- Use battery backups (UPS) to protect against power loss.
- Perform regular hardware maintenance checks to ensure hardware integrity.
- Save your work frequently or set up auto-recover options within Excel.
3. Malware and Virus Attacks

Malicious software can interfere with Excel files in various ways:
- Virus encrypting or modifying Excel files, leading to corruption.
- Macros or VBA scripts that run malicious code in the background.
Steps for prevention include:
- Use robust antivirus software with up-to-date signatures.
- Avoid opening unexpected email attachments or downloading files from unverified sources.
- Regularly back up your Excel files to off-site locations or cloud storage.
4. Incorrect File Handling

Several issues can arise from incorrect handling:
- Forcefully closing Excel when saving or recovering a file.
- Copying the Excel file while it's open.
- File transfer interruptions.
To avoid file corruption from these practices:
- Always close Excel properly before shutting down the computer or transferring files.
- Ensure file locks are respected when copying or moving files.
- Use file synchronization tools or cloud services to handle file transfers safely.
5. Compatibility Issues

Excel's functionality can be affected by:
- Opening files created with newer versions in older Excel versions.
- Using features not supported by the Excel version in use.
Here are some preventive actions:
- Keep your Excel software updated to the latest version.
- Understand the compatibility levels of different versions of Excel.
- Use "Compatibility Mode" when working on files that might be used across different versions.
Summing up, Excel corruption can occur due to numerous reasons ranging from physical hardware issues to software misuse. By understanding these common causes and implementing the preventive measures we've outlined, you can significantly reduce the risk of data loss:
- Regularly manage file size and complexity.
- Protect your computer from power issues and malware.
- Handle files with care during processing and transfer.
- Ensure Excel software compatibility and keep it updated.
To enhance your Excel workflow:
| Action | Purpose |
|---|---|
| Use Save Options | To enable auto-recovery and frequent saving to minimize data loss. |
| Backup Regularly | To ensure data integrity in case of file corruption. |
| Employ Security Software | To guard against malware and viruses. |
| Understand Software Limits | To avoid overburdening Excel with too much data or too many functions. |

💡 Note: Regular backups, software updates, and careful handling of files are key to preventing Excel file corruption.
What can I do if my Excel file is already corrupted?

+
If your Excel file is corrupted, you can try using Excel’s built-in recovery tool. Alternatively, consider using specialized recovery software or restoring from a backup.
How do I keep my Excel files up to date without risking corruption?

+
Regularly update your Excel software to the latest version, save your work frequently, and use cloud storage for automatic backups and versioning to mitigate risks associated with file corruption.
Can Excel file corruption be prevented entirely?

+
While it’s nearly impossible to prevent all forms of corruption, implementing the preventive measures outlined in this post can significantly reduce the likelihood of corruption occurring.
Why might older versions of Excel corrupt files when opening them?

+
Older Excel versions might not support newer features or file formats introduced in later versions, leading to potential file corruption or data loss during file operations.
What are the signs that my Excel file might be corrupt?

+
Signs of corruption include Excel crashing when opening the file, error messages like “file is in use” or “Excel cannot open the file,” missing or scrambled data, and failed formulas or calculations.



