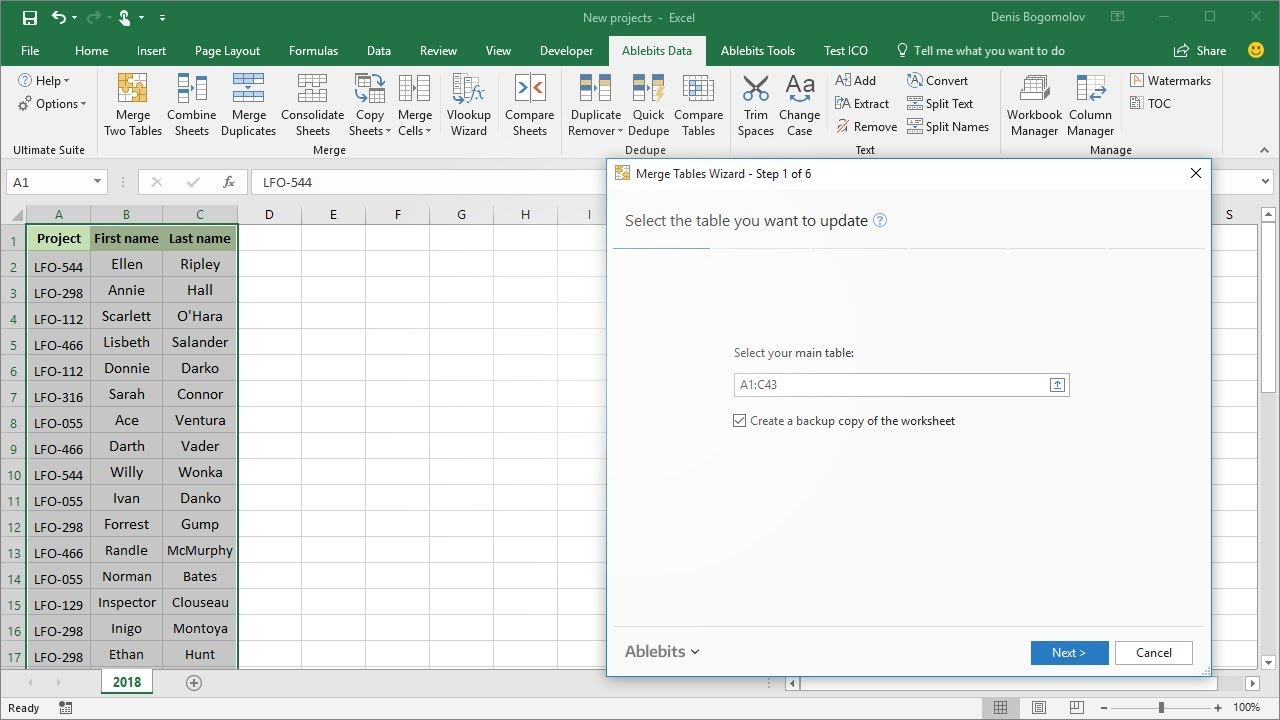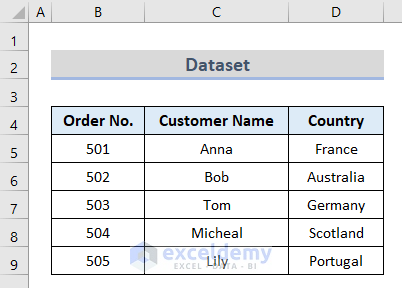Set Up Excel Sheets for Different Printers Easily

In today's fast-paced business environment, maintaining efficiency is key, especially when dealing with multiple printers. Setting up Excel sheets tailored for different printers can streamline your operations, making it easier to manage print jobs, track printer usage, and maintain inventory. This comprehensive guide will walk you through the process of setting up and optimizing Excel sheets specifically for your various printers. Whether you're an office administrator, a small business owner, or someone who's always on the lookout for productivity hacks, this tutorial is for you.
Understanding Excel for Printer Management

Microsoft Excel is not just for data analysis and financial spreadsheets; it’s a versatile tool for organizing and automating many office tasks, including printer management. Here’s why using Excel for managing different printers makes sense:
- Structured Data Organization: Excel’s grid-like structure allows for neat categorization and sorting of information about printers.
- Automation: With macros and formulas, you can automate updates and calculations, saving time.
- Reporting: Easily generate reports on printer status, maintenance schedules, and ink/toner usage.
- Customization: Tailor the sheet to your specific needs, making it a personalized tool for your printing operations.

Setting Up Your Excel Sheet
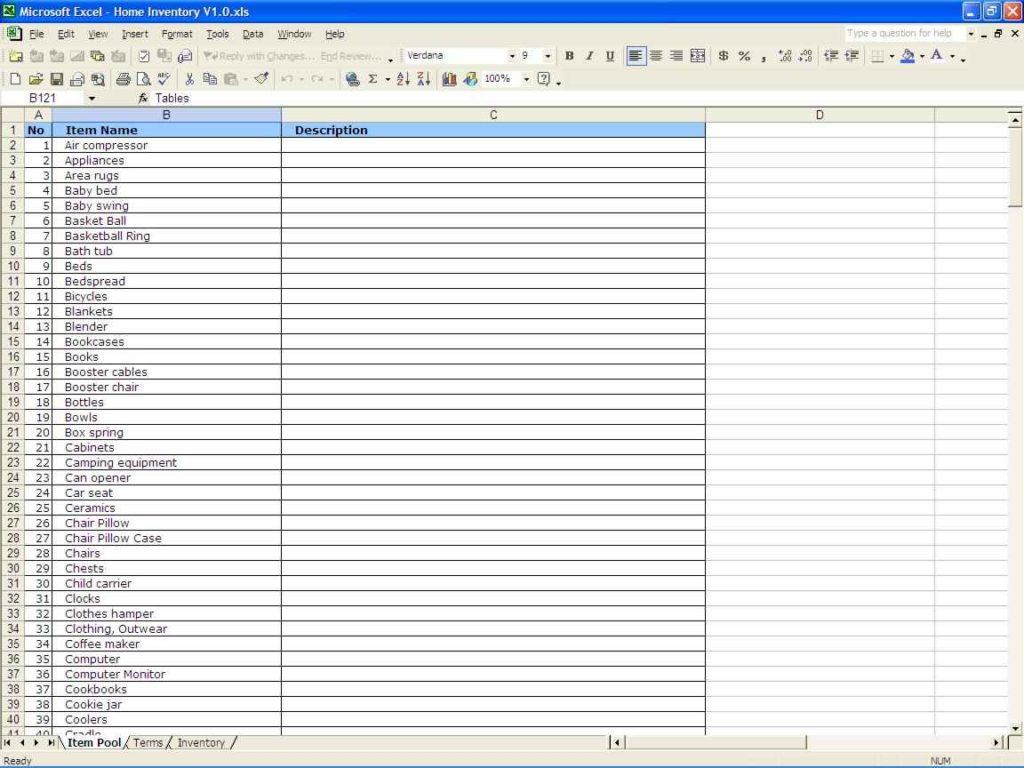
Before diving into the detailed setup, ensure you have the following:
- A list of printers with their specifications and usage details.
- Any current or past printer usage data if available.
1. Basic Setup

Open a new Excel workbook:
- Create separate sheets for each printer.
- At the top of each sheet, include the printer’s name or ID.
- Set up headers for columns like Printer Model, Serial Number, Location, Ink/Toner Type, Last Maintenance, and Issues/Notes.
🔍 Note: Using color coding for different types of printers or maintenance status can visually enhance usability.
2. Detailed Columns for Enhanced Tracking

Here’s how you can set up your columns:
| Column Header | Description |
|---|---|
| Print Count | Total pages printed since last reset or installation. |
| Last Refill Date | Date when the ink or toner was last replaced or refilled. |
| Next Maintenance | Date for the next scheduled maintenance or cleaning. |
| Cost per Page | Average cost to print one page for that specific printer. |

3. Formulas and Macros for Efficiency

To automate updates and make the sheet more dynamic:
- Use formulas to calculate the days until the next maintenance.
- Create macros to reset or update print count when the toner is replaced.
- Integrate conditional formatting to highlight overdue maintenance or low toner levels.
4. Data Validation and Dropdowns

To ensure consistency and ease of use:
- Use data validation to limit entries in cells, e.g., for ink types or printer models.
- Create dropdown lists for printer types or maintenance tasks to make updates quicker.
5. Reporting and Analysis

Once you’ve set up the base, here are ways to leverage Excel for reporting:
- Create pivot tables for quick analysis of printer usage and maintenance needs.
- Generate summary reports to track overall printer health and costs.
By now, you should have a robust Excel sheet setup for managing different printers. Remember, the goal is not just to keep track but to make your printer management proactive and efficient. Here are some final thoughts on enhancing your Excel setup:
Why should I use Excel to manage printers?

+
Excel offers a flexible and powerful platform for managing, tracking, and analyzing printer usage, which is especially beneficial when dealing with multiple printers. It allows for automation, reporting, and easy customization to fit specific needs.
Can I integrate this setup with existing office software?

+
Yes, Excel can be integrated with many office software tools. For instance, through VBA (Visual Basic for Applications), you can automate tasks or import/export data between different systems.
How often should I update my printer management sheet?

+
It’s recommended to update your sheet regularly, at least once a week. For printers with heavy usage, daily updates might be more beneficial for real-time tracking.