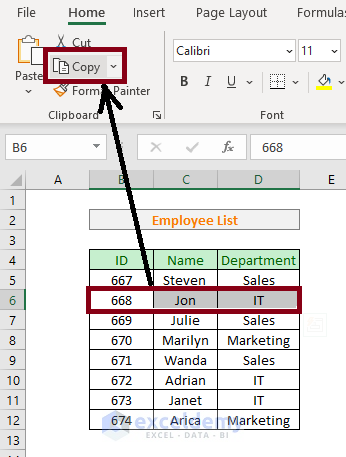Effortlessly Move Sheets Between Excel Workbooks: Step-by-Step Guide
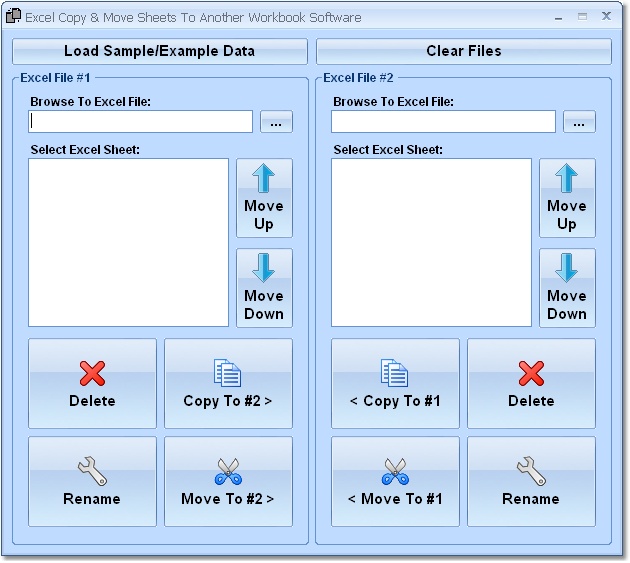
Transferring sheets between different Excel workbooks is an essential skill for anyone working extensively with data. Whether for organizing financial reports, managing project documentation, or compiling research data, knowing how to move or copy sheets between Excel workbooks can streamline your workflow significantly. In this guide, we'll walk through the process, ensuring you have the tools to manage your data with ease.
Why Move Sheets Between Workbooks?
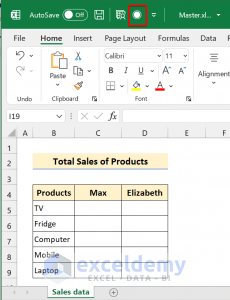
Before diving into the how-to, let's understand the why. Here are a few reasons:
- To consolidate data from multiple sources into one workbook.
- To distribute different worksheets to collaborators who need specific data.
- To restructure your data organization for better clarity and analysis.
- To archive or backup important sheets separately.
Step-by-Step Guide to Moving Sheets

Open Both Workbooks

First, ensure both the source and destination workbooks are open in Excel:
- Open the source workbook where the sheet currently exists.
- Open or create the destination workbook where you want to move the sheet.
Selecting the Sheet

In the source workbook:
- Right-click on the tab of the sheet you wish to move.
- Select “Move or Copy…” from the context menu that appears.
Moving the Sheet

A “Move or Copy” dialog box will appear:
- Under the Before Sheet section, choose your destination workbook from the dropdown menu labeled “To Book.”
- Select where you want the sheet to appear in the destination workbook. If you want it at the end, select “(Move to End).” If you want it before a specific sheet, choose that sheet.
- Uncheck the “Create a Copy” checkbox to move the sheet instead of copying it.
- Click OK to execute the move.
🛠️ Note: If your source workbook is large, Excel might warn you about the limitations of moving sheets; in this case, consider using the copy function instead.
Alternative: Drag and Drop Method
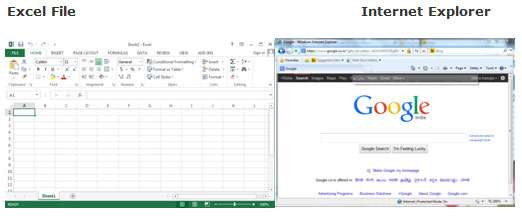
For a more visual approach:
- Drag the sheet tab you want to move to the left or right to position it as desired.
- To move between workbooks, both must be visible and not maximized (i.e., tiled).
- Click and hold the sheet tab, then drag it onto the window of the destination workbook.
- Release the mouse button when the destination workbook accepts the sheet.
Copying Sheets Instead of Moving

If you want to keep the original sheet and also have it in the new workbook:
- Follow the same steps as moving, but keep the “Create a Copy” checkbox selected.
- The sheet will appear in both workbooks after the operation.
💡 Note: If you're working with multiple sheets, you can hold down the Ctrl key to select several sheets and move them all at once.
Troubleshooting Common Issues

Excel Prompts to Overwrite

If the sheet you’re moving has the same name as an existing sheet in the destination workbook, Excel will prompt you to overwrite:
- Choose “Rename” if you want to keep both sheets but with different names.
- Choose “Overwrite” if you wish to replace the existing sheet with the new one.
Memory Constraints

Excel can sometimes hit memory limits when moving large or numerous sheets:
- Consider copying sheets in batches or saving and closing the workbook to free up memory.
Protection and Security

If a workbook is password-protected or if there are workbook protection settings:
- Ensure you have the password or disable workbook protection temporarily.
Advanced Tips

Automating with VBA

For those comfortable with VBA (Visual Basic for Applications), you can automate this process:
Here’s a simple VBA code example:
Sub MoveSheet()
Dim wbSource As Workbook
Dim wbDestination As Workbook
Dim ws As Worksheet
Set wbSource = ThisWorkbook
Set wbDestination = Workbooks.Open(“Path\to\Your\Workbook.xlsx”)
Set ws = wbSource.Sheets(“Sheet1”)
ws.Move After:=wbDestination.Sheets(wbDestination.Sheets.Count)
wbDestination.Save
wbDestination.Close
End Sub
🔒 Note: Ensure you have the necessary permissions when accessing other users’ workbooks with VBA.
Wrapping Up the Data Journey

The process of moving or copying sheets between Excel workbooks, while seemingly simple, can have profound effects on how you manage your data. From organizing and structuring your workflow to ensuring data integrity and sharing specific segments of your spreadsheets with others, this skill is invaluable for Excel users at any level. Remember to pay attention to details like sheet names, potential overwrites, and how VBA can streamline repetitive tasks. With this knowledge, you’re now equipped to handle your spreadsheets more efficiently, keeping your data management clean, organized, and secure.
Can I move multiple sheets at once?

+
Yes, you can move or copy multiple sheets at once by holding down the Ctrl key while selecting each sheet you want to move. Then use the “Move or Copy” dialog or drag them all simultaneously.
What if my sheets contain complex formulas?
+Excel should automatically adjust cell references when moving sheets, but it’s good practice to check any external references or links to ensure they remain valid after the move.
Does moving a sheet affect any data validation or conditional formatting?
+Generally, moving sheets does not affect data validation or conditional formatting, but it’s always worth double-checking to ensure these features are still functioning as expected in the new workbook.