Import Password-Protected Excel Sheets with Ease: Expert Guide

In the contemporary workplace, handling and importing data from Microsoft Excel spreadsheets is a common task, but when these files are password-protected, the process can become challenging. This guide aims to demystify the process of importing password-protected Excel sheets, making it accessible for all levels of expertise.
Understanding Password Protection in Excel

Password protection in Excel serves multiple purposes: it can safeguard sensitive data, ensure data integrity, or simply prevent accidental modifications. However, the moment an Excel file is password-protected, standard import methods in many tools and systems fail, presenting users with unexpected barriers.
Preparation for Importing Protected Excel Sheets

Before diving into the specifics of importing, there are key preparations to consider:
- Verify Permission: Ensure you have the necessary permissions to access the protected files.
- Install Necessary Software: Depending on your method of choice, tools like Microsoft Excel, third-party software, or programming libraries might be required.
- Backup Original Files: Always have a backup of the original protected sheets, in case something goes awry.
Methods for Importing Password-Protected Excel Sheets
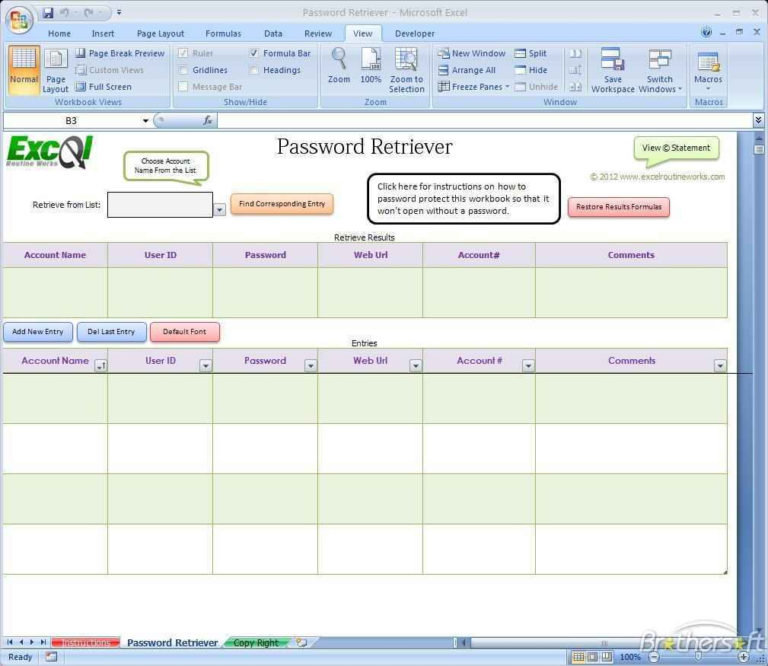
1. Direct Method Using Excel
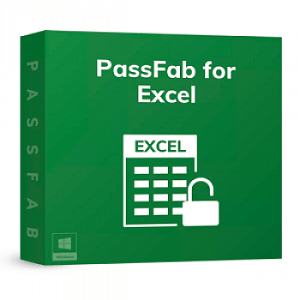
Perhaps the most straightforward method is to use Microsoft Excel directly:
- Open the protected Excel file using the correct password.
- Save the file as an unprotected version:
- Go to File > Save As > Other Formats.
- Select ‘Excel Workbook (*.xlsx)’ and click Save As.
- Uncheck ‘Protect Workbook’ to remove password protection.
- Save the file.
- Now, import this unprotected file into your desired application.
2. Using Third-Party Tools

When dealing with automation or bulk imports, third-party tools can be very helpful:
- Aspose.Cells: This is a library that supports opening, reading, and writing to Excel files, including those with passwords.
- Openpyxl: A Python library known for reading and writing Excel files, though it might need additional steps for handling passwords.
3. Scripting with Programming Languages

Automating the import process with scripts can provide flexibility and efficiency:
- Python: You can use libraries like win32com or openpyxl to script password entry and file manipulation.
- VBA (Visual Basic for Applications): Embedded into Excel, VBA allows for automated interactions with protected sheets.
Here’s a basic example of a Python script using win32com:
import win32com.client as win32
excel = win32.gencache.EnsureDispatch(‘Excel.Application’)
workbook = excel.Workbooks.Open(‘password_protected_file.xlsx’, Password=‘your_password’)
sheet = workbook.Sheets(1)
data = [sheet.Cells(r, c).Value for r in range(1, sheet.UsedRange.Rows.Count + 1) for c in range(1, sheet.UsedRange.Columns.Count + 1)]
workbook.Close()
excel.Quit()
print(data)
📝 Note: Ensure your script has sufficient permissions to run, especially when automating Excel operations.
Security Considerations

When dealing with password-protected files:
- Maintain Secrecy: Passwords should be shared securely and only with authorized personnel.
- Protect Automation Scripts: Any script or code that accesses passwords should be protected to avoid unauthorized access.
- Adhere to Policies: Respect your organization’s data protection policies when working with protected data.
⚠️ Note: Always follow ethical practices when attempting to access protected data.
Handling Errors and Exceptions

Given the nature of password protection, errors can occur during the import process. Here are some tips:
- Use try-except blocks in scripts to catch exceptions and gracefully handle errors.
- Validate file existence, correct password entry, and file format before attempting import.
🚨 Note: Implementing comprehensive error handling ensures your import process remains robust and user-friendly.
Final Considerations

After successfully importing data from password-protected Excel sheets, consider:
- Data Integrity: Check if the imported data matches the source sheet to ensure no data corruption or loss.
- Version Control: If changes are made to the original data, track these to ensure consistency between source and imported data.
- Security: Maintain or enhance the security measures on any new files or databases where this data resides.
In summary, importing data from password-protected Excel sheets requires preparation, understanding of different methods, and a focus on security and integrity. Whether using native Excel functions, third-party tools, or automation scripts, ensure you adhere to best practices for both security and ethical data handling. This guide should equip you to handle these tasks with confidence, ensuring seamless data integration into your workflow.
What are the risks of importing password-protected Excel sheets?

+
The primary risks include data breaches if passwords are mishandled, loss of data integrity if the import process fails, and potential violations of data protection policies.
Can I automate the import of password-protected sheets without knowing the password?

+
Typically, you would need the password to automate the import process. However, some tools and scripts might allow for user input or shared credential storage, but this requires careful handling of permissions and security protocols.
What are best practices for managing passwords in scripts?

+
Passwords should never be hard-coded into scripts; instead, use secure methods like environment variables, encrypted files, or password managers. Ensure the script environment has access control, and scripts are run with necessary permissions.