Master Excel: Copy Rows with Ease
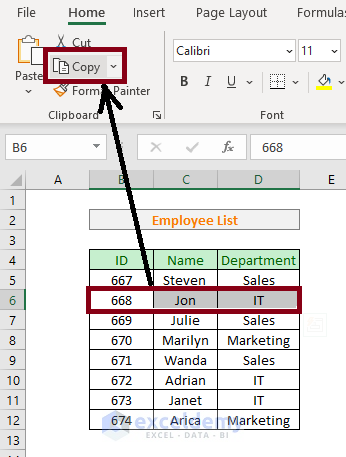
Excel remains one of the most powerful tools for data manipulation and analysis. Whether you're dealing with financial reports, project management sheets, or simple data entry tasks, knowing how to manage and copy rows efficiently can significantly enhance your productivity. This post will guide you through various methods to copy rows in Microsoft Excel, making your data management tasks easier and quicker.
Understanding Excel Rows

Before diving into the various methods for copying rows, it’s beneficial to understand the structure of an Excel worksheet. Here’s a quick overview:
- A cell is the intersection of a row and a column where you can enter data.
- A row is a horizontal line of cells, labeled with numbers on the left side of your spreadsheet.
- A column is a vertical line of cells, labeled with letters at the top of your spreadsheet.
Basic Methods to Copy Rows

Manual Copying

The simplest method to copy a row in Excel involves manual selection:
- Select the entire row you wish to copy by clicking the row number on the left-hand side.
- Right-click and choose ‘Copy’ or press Ctrl+C (Windows) or Command+C (Mac).
- Right-click on the destination row number and choose ‘Insert Copied Cells’ or press Ctrl+Alt+V, select ‘Insert’ then ‘OK’.
Using Keyboard Shortcuts

To speed up your workflow, here are some keyboard shortcuts:
- Ctrl+Shift+ + down arrow to select from the current cell down to the end of the row.
- Then use Ctrl+C to copy and Ctrl+V to paste.
Advanced Techniques

Using Go To Special
If you need to copy rows based on specific criteria:
- Select the range of cells you want to check.
- Go to ‘Home’ > ‘Find & Select’ > ‘Go To Special.’
- Choose ‘Blanks’ or ‘Conditional Formats’ based on your needs.
- Copy and paste as desired.
VBA Macros for Automation
For more advanced users, VBA (Visual Basic for Applications) macros can automate row copying:
Sub CopyRows() Dim sourceSheet As Worksheet Dim destSheet As Worksheet Set sourceSheet = ThisWorkbook.Sheets(“Sheet1”) Set destSheet = ThisWorkbook.Sheets(“Sheet2”)Dim lastRow As Long lastRow = sourceSheet.Cells(sourceSheet.Rows.Count, "A").End(xlUp).Row For i = 2 To lastRow If sourceSheet.Cells(i, 1).Value = "Criteria" Then sourceSheet.Rows(i).Copy Destination:=destSheet.Rows(destSheet.Rows.Count + 1) End If Next i
End Sub
💡 Note: Running VBA macros requires trusting the document and enabling macros in Excel settings.
Additional Tips for Copying Rows

- Auto Fill Handle: Drag the fill handle at the bottom right corner of the cell to copy rows adjacent to the selected cells.
- Conditional Formatting: Use conditional formatting to highlight rows based on specific conditions, making it easier to identify which rows to copy.
- Filtering: Filter your data to copy only the rows that meet certain criteria.
In conclusion, mastering the art of copying rows in Excel can streamline your data management processes. From simple click-and-drag operations to sophisticated VBA scripts, there's a method for every skill level. Knowing these techniques allows for greater flexibility in how you manipulate and organize your data, ensuring efficiency and accuracy in your work. Whether you're dealing with large datasets or just need to reorganize a small portion of your spreadsheet, these Excel tips will help you perform these tasks effortlessly.
What’s the quickest way to copy a row in Excel?

+
The quickest method is using keyboard shortcuts: select the row with Ctrl+Shift+ + down arrow, then Ctrl+C to copy, and Ctrl+V to paste.
Can I copy multiple non-adjacent rows at once?

+
Yes, hold Ctrl while selecting multiple row numbers to copy non-adjacent rows.
What are the limitations of using VBA macros for copying rows?

+
VBA macros can be powerful, but they require enabling macros in Excel settings, which might pose security risks if not done carefully, and could slow down your spreadsheet if not optimized.
How can I copy rows based on a specific cell value?

+
Use ‘Go To Special’ to select cells with a particular value or condition, then copy the rows manually or with VBA if you know how to write scripts.
Is there a way to undo a row copy operation in Excel?

+
Yes, simply press Ctrl+Z to undo the last action, including row copying.