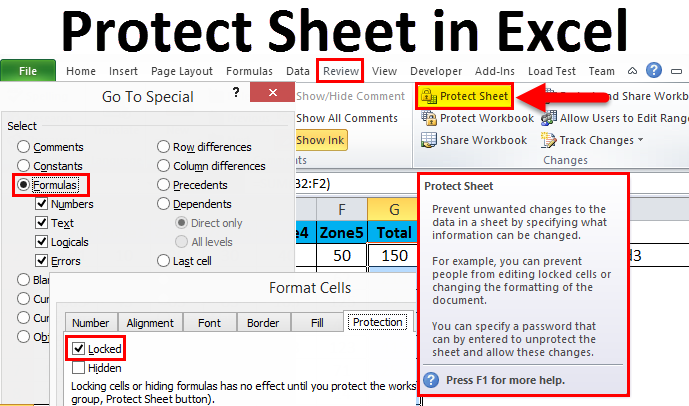Transfer Excel Sheets to Access: Easy Steps

The integration between Microsoft Excel and Microsoft Access can streamline data management for individuals and businesses alike. Excel, known for its spreadsheet capabilities, often serves as a starting point for data entry and simple analysis. On the other hand, Access provides a robust database system that can handle more complex data relationships and queries. Understanding how to transfer Excel sheets to Access can significantly boost productivity by leveraging the strengths of both applications. This guide will walk you through the easy steps to perform this transfer effectively.
Why Transfer Excel Sheets to Access?

Before diving into the how-to, let’s explore the advantages of moving data from Excel to Access:
- Data Integrity: Access ensures data is stored in tables with defined relationships, reducing data redundancy and improving consistency.
- Complex Queries: You can perform more advanced queries in Access, which are often not possible or very cumbersome in Excel.
- Multi-User Access: Access databases can be shared among multiple users simultaneously, allowing for collaborative work.
- Data Security: Access provides options to protect data with passwords or user-level permissions.
- Scalability: As your dataset grows, Access can manage it more efficiently than Excel.
Preparing Your Excel Sheet

To ensure a smooth transfer, prepare your Excel sheet:
- Ensure Data Structure: Your Excel data should be in a tabular format. Each column should represent a field, and each row should represent a record.
- Clean Data: Remove any blank rows or columns, consolidate similar data, and correct any data anomalies like extra spaces or inconsistent formats.
- Headers: Ensure your data has headers, which will become field names in Access.
- Formatted Data: Try to format dates, numbers, and other specific data types correctly in Excel before importing.
Importing Excel Data into Access

Here’s how to import your Excel data into Access:
Step 1: Open Microsoft Access

Launch Microsoft Access and open or create a new database where you want to import the data.
Step 2: Start the Import Wizard

Go to the External Data tab, and click on New Data Source. From the dropdown, select From File > Excel.
Step 3: Select Your Excel File

Browse and select the Excel file you wish to import. Make sure the file is in .xls or .xlsx format.
Step 4: Choose the Import Method

- Link: This option creates a link to the Excel data, reflecting any changes made in Excel in Access automatically.
- Import: This copies the data from Excel into Access. Any changes in Excel will not affect the Access table.
Choose Import for this guide.
Step 5: Select the Worksheet or Range

In the import wizard, you’ll see a list of sheets or named ranges from your Excel file. Choose the one you want to import.
Step 6: Set up the Import Options

- First Row Contains Column Headings: Check this if your Excel data has headers.
- Adjust Field Properties: Here, you can define or modify data types for fields. Ensure fields like dates or numbers are set correctly.
Step 7: Finish the Import

Once you’ve adjusted all settings, click Next and then Finish. Access will import the data and create a new table based on your Excel sheet.
Post-Import Tasks

After the import:
- Review Data: Open the newly created table in Access to ensure data has been imported correctly.
- Establish Relationships: If your Access database will contain multiple related tables, set up relationships between them.
- Forms and Queries: Consider creating forms for data entry and queries to analyze your data efficiently.
💡 Note: When dealing with large datasets, consider breaking your Excel data into multiple sheets or tables if there are clear sections of data that can be grouped logically.
Common Issues and Solutions

Here are some typical challenges and their solutions:
- Data Type Mismatch: If fields are not recognized correctly, you can change them in Access. Access also provides wizards for this during import.
- Key Violations: If your Excel data has duplicate keys, Access will prevent import unless you allow it to overwrite or append records.
- Blank Records: Blank rows or columns in Excel might result in empty records in Access. Clean your Excel data first to avoid this.
🔍 Note: Always backup your Excel and Access files before performing any large-scale data transfer or manipulation to avoid data loss.
In summary, moving data from Excel to Access is not just about transferring records; it’s about leveraging the capabilities of each platform to enhance data management. By preparing your Excel sheet, using the import wizard, and setting up relationships in Access, you can create a more powerful and efficient data management system. Whether for personal use or business operations, integrating Excel and Access can lead to significant improvements in how you handle, analyze, and interact with your data.
What are the benefits of using Access over Excel for data management?

+
Access provides better data integrity, scalability, multi-user access, complex query capabilities, and enhanced data security compared to Excel.
Can I still update data in Excel after importing it into Access?

+
Yes, but it depends on how you set up the import. If you choose to link the data, changes in Excel will reflect in Access, but if you import the data, changes must be made directly in Access.
How do I handle duplicate records during the import process?

+
If you encounter duplicate keys, Access will allow you to append records or overwrite existing ones, or you can manually clean your Excel data beforehand to prevent duplication.