Link Excel Sheets Online: A Simple Guide
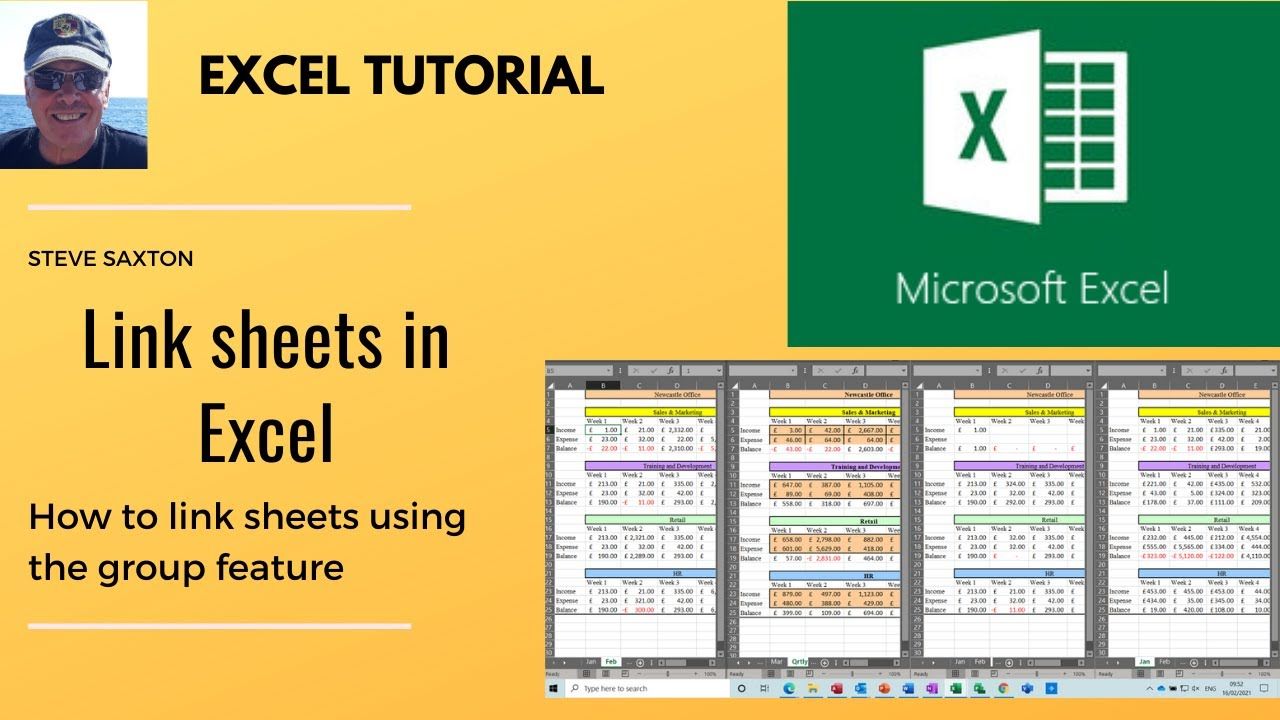
Whether you are a business analyst, a project manager, or just someone juggling multiple spreadsheets, linking Excel sheets can streamline your workflow significantly. This simple guide will take you through the steps necessary to link Excel sheets online, ensuring that you can keep all your data in sync effortlessly. Here, we'll delve into the why, what, and how of linking spreadsheets online, providing you with the tools to enhance your productivity.
Why Link Excel Sheets?

Linking Excel sheets is more than just a technical operation; it’s a strategy for better data management. Here are the key reasons:
- Real-Time Updates: Any changes in one sheet can reflect across all linked sheets instantly.
- Data Integrity: Reduces the chance of data mismatches or duplications since you’re working from one set of master data.
- Streamlined Workflows: Allows multiple team members to work on different parts of the same project simultaneously.
What You Need to Know Before You Start
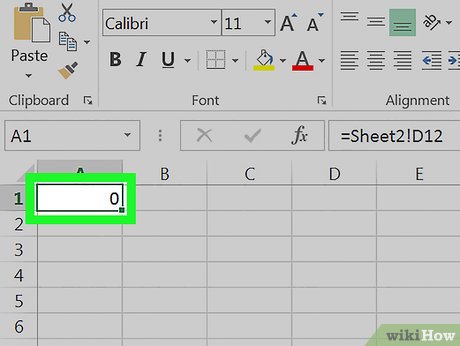
Before jumping into the steps, here are some prerequisites:
- A valid Microsoft Excel subscription with access to cloud services like OneDrive or SharePoint.
- Basic familiarity with Excel functions like VLOOKUP or INDEX/MATCH for data referencing.
- Your Excel workbook should be saved in an online-compatible format.
How to Link Excel Sheets Online

Here’s how you can link your Excel sheets when they are stored online:
1. Ensure Online Access

Your spreadsheets need to be accessible online. Here’s how you can do it:
- Save your Excel workbook to OneDrive or SharePoint directly from Excel.
- Click on File > Save As > OneDrive or SharePoint.
- Ensure the file is shared or accessible to all relevant team members if needed.
✅ Note: Saving to the cloud not only allows online linking but also ensures backups and access on various devices.
2. Create Links Using Functions

Use Excel functions to create dynamic links:
- Employ Hyperlink function to link sheets:
=HYPERLINK(“URL of linked document”, “Text to display”)
- Use VLOOKUP or INDEX/MATCH functions to pull data from one sheet to another:
=VLOOKUP(lookup_value, table_array, col_index_num, [range_lookup])
💡 Note: These functions allow you to dynamically update data across sheets, reducing manual data entry errors.
3. Set Up Data Connections

If you need to link data from multiple workbooks:
- Go to Data > Get Data > From File > From Workbook.
- Select the workbook you want to link data from.
- Choose the sheet or range of cells and connect them using queries.
📝 Note: Excel’s Power Query can be a powerful tool for complex data management across multiple workbooks.
4. Maintain the Links

Once you’ve set up the links:
- Regularly check that links are still valid; changes in file names or locations can break them.
- Use the Edit Links feature to update or remove links if needed.
- Ensure everyone working on the sheets knows the implications of modifying linked data.
Troubleshooting Common Issues
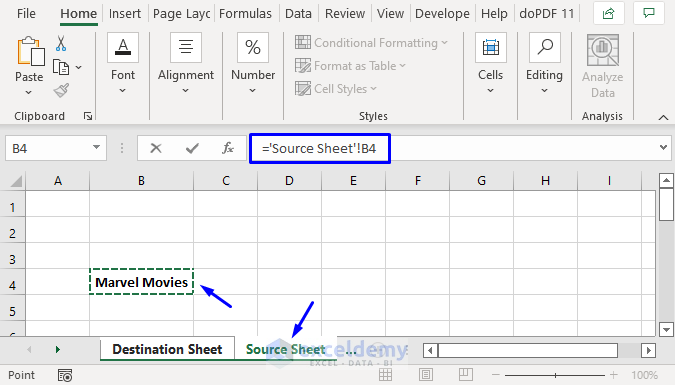
Here are some common problems you might encounter and how to solve them:
| Issue | Solution |
|---|---|
| Broken Links | Check if file paths or names have changed. Use Edit Links to update them. |
| Slow Performance | Ensure linked workbooks aren’t overly large. Consider linking only necessary data. |
| Data Mismatches | Ensure data integrity by setting up checks or using Excel’s data validation tools. |
| Permissions Issues | Verify that all users have the required permissions to access and modify linked data. |

Linking Excel sheets online can revolutionize how you manage and share data, providing a seamless experience that enhances productivity and collaboration. Understanding the basics of data linking, ensuring your files are cloud-compatible, and troubleshooting common issues will help you leverage this powerful feature of Excel. Embrace the power of cloud-based Excel linking to streamline your workflow and enhance data integration across your projects.
Can I link Excel sheets without cloud services?

+
Yes, you can link Excel sheets locally using the same functions and techniques described, but the advantage of using cloud services lies in real-time collaboration and data syncing.
What happens if a linked document is deleted?

+
If a linked document is deleted, the links will break, resulting in errors in your Excel sheet where data was being pulled from the deleted file. Regular checks and backups are essential.
Can Excel handle linking large datasets efficiently?

+
Excel has limitations, especially with large datasets. For more efficient handling, consider using Power Query or external databases like SQL Server for data integration.



