Locking Excel Sheets on Windows: A Simple Guide
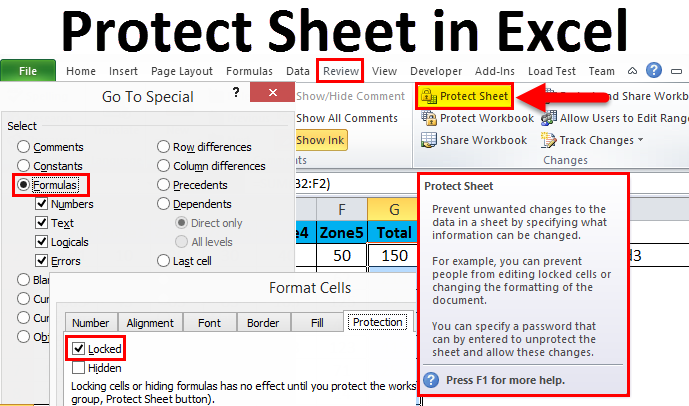
The world of Microsoft Excel offers many tools for safeguarding your data and ensuring that your spreadsheets are only modified by authorized users. One such feature, albeit often overlooked, is the ability to lock Excel sheets. Whether you're managing sensitive financial reports, project timelines, or any data critical to your operations, locking your Excel sheets can prevent unwanted changes and maintain data integrity. This comprehensive guide will walk you through the simple steps required to lock your Excel sheets on Windows.
Understanding Sheet Protection

Before diving into the technical aspects of how to lock an Excel sheet, it’s beneficial to understand why sheet protection exists. Excel’s sheet protection feature allows you to:
- Prevent changes to the cell data, formulas, or formatting.
- Control which elements of the sheet can be edited, thus restricting access to specific ranges.
- Require a password to modify or unlock the sheet, adding an additional layer of security.
This feature is not only about security but also about maintaining the integrity of your data by ensuring that only intended changes are made.
How to Lock an Excel Sheet

Locking an Excel sheet is straightforward. Here’s how you can protect your spreadsheet:
Step 1: Open Your Excel File

Begin by opening your Excel file on your Windows computer. Ensure you have the appropriate permissions to modify the workbook.
Step 2: Unlock Cells for Editing

By default, all cells in an Excel sheet are locked. However, to allow specific cells to be editable:
- Select the cells you want to remain editable.
- Right-click and select ‘Format Cells’.
- Go to the ‘Protection’ tab and uncheck Locked.
Note: It’s essential to perform this step before protecting the sheet, as unchecking “Locked” here means these cells will not be affected when the sheet is protected.
Step 3: Protect the Worksheet

- Go to the ‘Review’ tab on the ribbon.
- Click on ‘Protect Sheet’.
- You can choose to leave it password-protected or set a password for unlocking the sheet.
- Decide on the permissions you wish to allow (e.g., formatting cells, inserting rows/columns, etc.).
- Click ‘OK’ to protect the sheet.
Step 4: Testing Your Lock

After setting the protection, test your Excel sheet by:
- Trying to edit locked cells (should be restricted).
- Confirming editable cells can indeed be changed.
Additional Tips for Excel Sheet Protection

Here are some extra steps and tips to maximize the effectiveness of sheet protection:
- Use Complex Passwords: If you’re setting a password, ensure it’s complex to prevent easy breaches.
- Keep Track of Passwords: Remember or safely store passwords you set, as Excel does not recover them.
- Review Permissions: Regularly review who has access to modify protected sheets in shared work environments.
- Protect Workbook Structure: Alongside sheet protection, you can protect the workbook structure to prevent the addition or deletion of sheets.
🔒 Note: Sheet protection isn't foolproof; it's meant for casual users. For truly sensitive data, consider using more robust security measures.
In a digital age where data is currency, protecting your Excel sheets offers a straightforward yet effective way to safeguard your spreadsheets from unintended or unauthorized changes. By locking your sheets, you're not just protecting data; you're ensuring the continuity and reliability of your business processes. Whether you're a business professional, an educator, or just someone who values their data privacy, mastering the art of Excel sheet protection is a skill that offers peace of mind.
What happens if I forget the password to unlock my Excel sheet?

+
Microsoft Excel does not provide a way to recover or reset passwords for protected sheets. You’ll either need to remember the password or unlock it via authorized methods or tools.
Can I still view a protected Excel sheet?
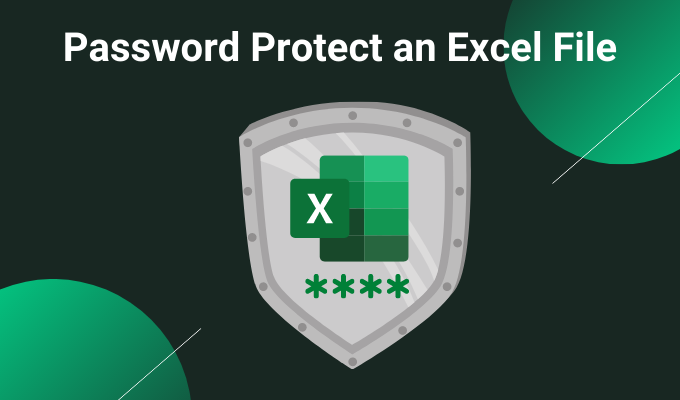
+
Yes, you can still view all data in a protected Excel sheet. The protection prevents editing or changes unless you have the password.
Is Excel sheet protection secure enough for sensitive data?

+
Excel sheet protection is meant for basic user protection. For highly sensitive data, additional security layers or more secure systems should be considered.