5 Ways to Scroll Efficiently in Excel

Scrolling through a large dataset in Excel can often be tedious, especially if you're dealing with hundreds or thousands of rows and columns. However, with the right techniques, you can scroll efficiently and manage your data with ease. Here are five methods to enhance your scrolling experience in Excel.
Efficient Scrolling with the Scroll Bar


The simplest way to navigate through your worksheet is by using the scroll bar. Here’s how:
- Move the scroll bar up or down to move through rows.
- Click on the arrow at either end to scroll one row at a time.
- Drag the scroll box to quickly navigate to a specific area.
💡 Note: Be careful with dragging, as you can quickly lose your place if not done gently.
Keyboard Shortcuts for Speedy Scrolling


Keyboard shortcuts are essential for anyone looking to speed up their work in Excel. Here are some of the most effective ones:
- Ctrl + Arrow (Up/Down/Left/Right): Jump to the edge of the data region.
- Ctrl + Page Up/Page Down: Move between worksheets.
- Shift + Scroll Lock then use the arrow keys for fine-tuned scrolling.
🔐 Note: Using shortcuts can significantly reduce the time you spend navigating your sheets.
Using Freeze Panes for Reference Data


Freeze Panes is a feature that allows you to keep specific rows or columns visible as you scroll through your spreadsheet. Here’s how to do it:
- Select the cell below and to the right of the rows and columns you want to freeze.
- Go to the View tab, then click Freeze Panes.
- Choose either Freeze Top Row, Freeze First Column, or Freeze Panes.
🧊 Note: Frozen panes can be unfrozen by selecting Unfreeze Panes from the same menu.
Implementing Named Ranges for Quick Access


Named ranges make it easy to navigate to important data sections quickly. Here’s how to set them up:
- Select the range of cells you wish to name.
- Go to Formulas > Define Name (or press Ctrl + F3).
- Enter the name for your range and click OK.
- To jump to the named range, press F5, select your range, and press Enter.
The Go To Feature


The Go To feature in Excel is incredibly useful for jumping to specific cells, ranges, or references:
- Press F5 or use Ctrl + G to open the Go To dialog box.
- Type in the cell reference or select from the list.
- Click OK or press Enter to navigate to that cell or range.
By adopting these techniques, you'll find that scrolling through large datasets in Excel becomes much more manageable. Remember to combine these methods for optimal efficiency. Instead of scrolling row by row, use named ranges or Go To for quick jumps, and freeze panes for constant reference. These tips can not only improve your productivity but also reduce the strain of manual scrolling.
In summary, mastering these five scrolling methods in Excel can transform how you interact with your data. Efficient navigation saves time and reduces the likelihood of errors. Whether you're dealing with large datasets or need to quickly access key sections of your spreadsheet, these techniques ensure you remain organized and efficient.
Can I customize the scroll behavior in Excel?

+
Yes, you can adjust some settings in Excel that affect how scrolling works, such as enabling Scroll Lock for more precise scrolling with arrow keys, or using the wheel of a mouse to zoom in and out instead of scrolling.
What’s the benefit of using named ranges?
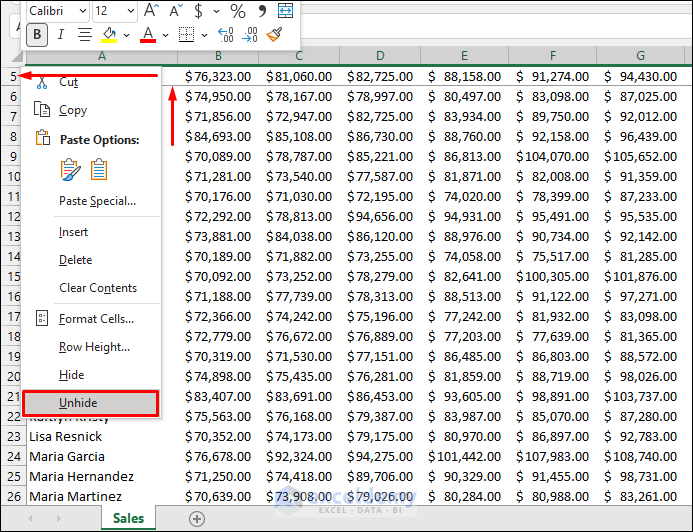
+
Named ranges make it easier to reference important data sections, making your work more efficient by allowing you to jump to specific areas quickly, reducing the need for extensive scrolling.
How do I use the Freeze Panes feature effectively?

+
To use Freeze Panes effectively, determine the rows or columns that contain your headers or key reference data, then apply the freeze to keep those in view as you scroll through other parts of your dataset.
What keyboard shortcut should I use for scrolling in Excel?

+
For quick navigation, use Ctrl + Arrow Keys to jump to the edges of data regions, or Ctrl + Page Up/Page Down to move between sheets. For finer control, enable Scroll Lock and use arrow keys.



