Unhide Protected Sheets in Excel 2010 Easily

In today's digital world, Microsoft Excel remains a cornerstone for data management, analysis, and collaboration in various professional settings. Excel's features, including the ability to protect sheets, serve to maintain data integrity, prevent accidental changes, or limit access to sensitive information. However, there are occasions when you need to unhide protected sheets in Excel 2010 for editing, reviewing, or other purposes. This guide will walk you through the process with step-by-step instructions to ensure you can access the protected sheets effortlessly.
Understanding Excel Sheet Protection

Before we delve into the techniques to unhide sheets, let's understand why sheets are protected in Excel:
- To prevent unauthorized changes to critical data.
- To lock formulas that should not be altered.
- To hide sensitive information from other users.
🔐 Note: If the protection is password-protected, you'll need the password to unhide the sheet unless you use alternative methods.
Methods to Unhide Sheets in Excel 2010

Using the Excel User Interface

If the sheet is hidden but not protected with a password:
- Open Excel 2010 and navigate to the workbook containing the hidden sheet.
- Go to the View tab.
- Click on Unhide in the Window group. If the sheet is hidden, you’ll see a dialog box.
- Select the sheet you want to unhide from the list and click OK.
Removing Protection through VBA

For more complex scenarios where the sheet is protected or hidden via VBA (Visual Basic for Applications):
- Press Alt + F11 to open the VBA editor.
- In the VBA editor, go to Insert and click Module to create a new module.
- Type or paste the following code:
- Close the VBA editor and run the macro from Excel by going to Developer tab (if not visible, enable it from File > Options > Customize Ribbon), then click Macros and select UnhideAllSheets to run it.
💡 Note: To use this method, you'll need to have macros enabled or trust access to the VBA project object model.
Using the Built-In Excel Options

For a sheet that was hidden using the Excel Options:
- Press Ctrl + A to select all cells.
- Right-click anywhere in the sheet and select Format Cells.
- In the Protection tab, uncheck Locked to unlock cells, then click OK.
- Go to Review tab > Unprotect Sheet. Enter the password if prompted.
- Navigate to Home tab > Format > under Visibility, click Unhide Sheets.
| Method | Use Case | Requires Password? |
|---|---|---|
| Excel UI | Non-protected hidden sheets | No |
| VBA Code | Protected or hidden via VBA | Maybe |
| Built-in Options | Protection through Format Cells | Possibly |

Final Thoughts
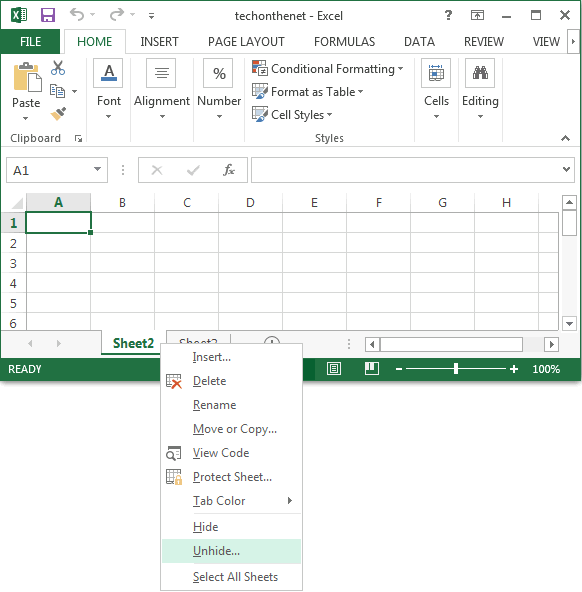
It’s essential to recognize the need for sheet protection in Excel 2010 to safeguard data integrity and confidentiality. However, knowing how to unhide sheets is equally important for accessing or modifying data when necessary. By following the methods outlined above, you can manage your Excel spreadsheets with confidence, ensuring both security and accessibility. Remember, unauthorized attempts to access protected sheets can compromise data security, so always ensure you have the authority to modify or view hidden sheets.
What if I don’t have the password to unhide a protected sheet?

+
If you don’t have the password, you might not be able to access the sheet legally unless you can contact the person who set the protection. There are methods online to bypass this, but they could be unethical or illegal.
Can I prevent others from unhide my sheets?

+
Yes, by using a strong password to protect the sheet or workbook, and by using VBA to hide sheets in a way that requires developer tools to unhide.
Is it possible to hide or unhide sheets in bulk?

+
Yes, you can use VBA scripts to hide or unhide multiple sheets at once. This approach is efficient for managing large workbooks.