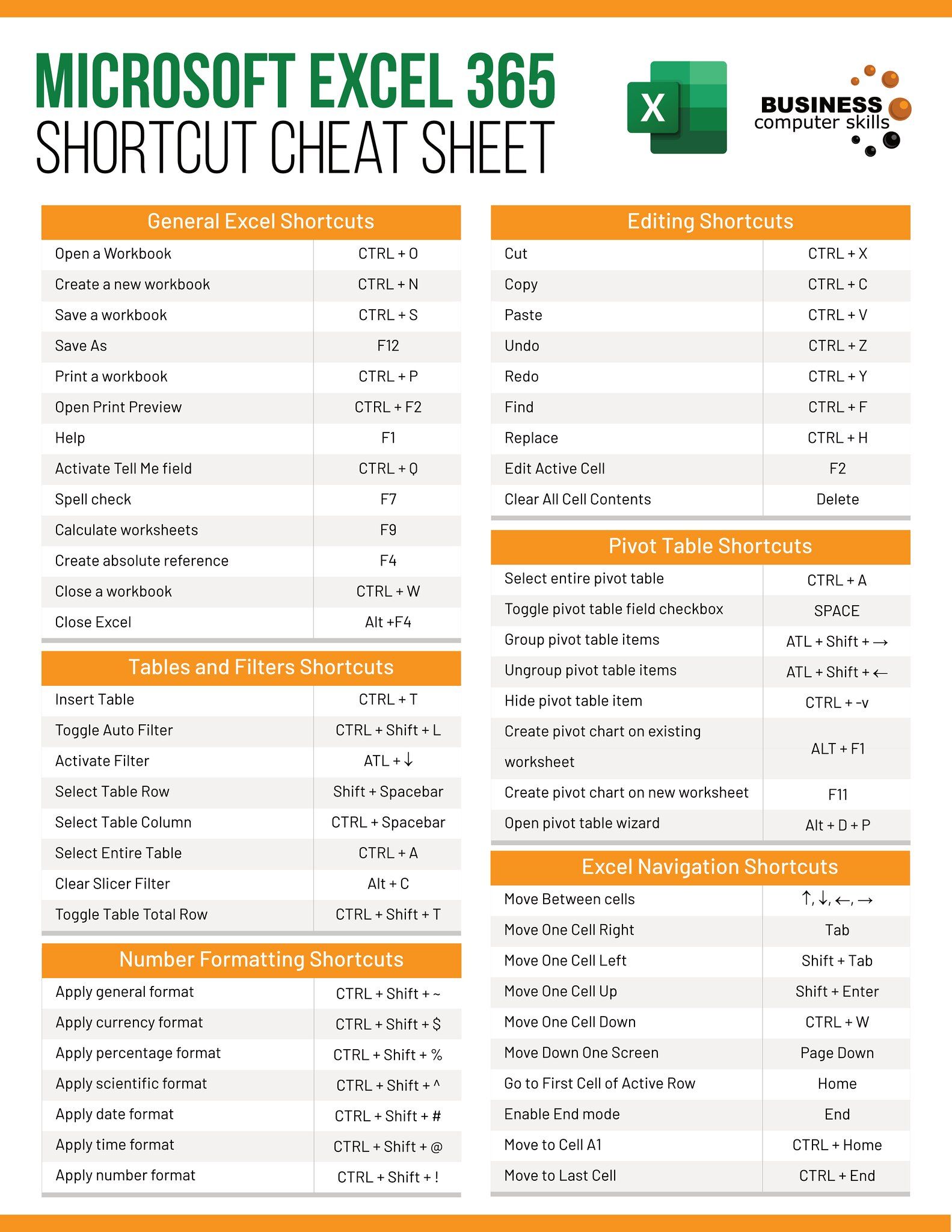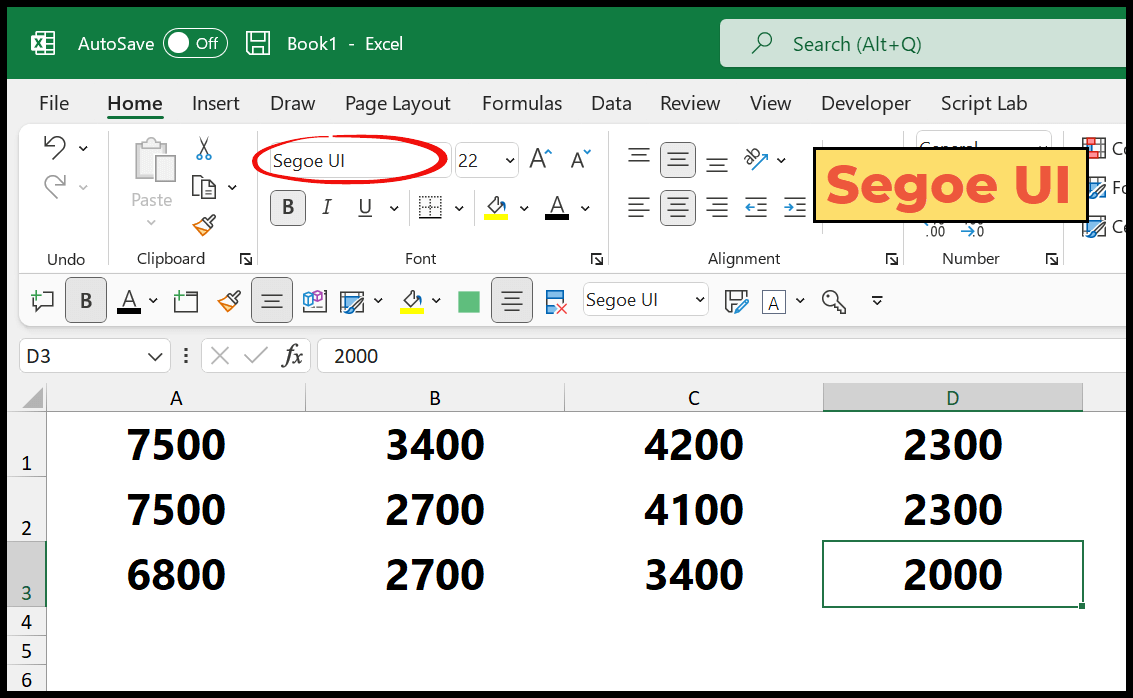5 Easy Ways to Move an Excel Sheet Between Workbooks

Managing and organizing data effectively in Excel can greatly enhance your productivity and streamline your work process. Whether you're dealing with financial reports, project management, or simply need to compile different sets of data, knowing how to efficiently transfer sheets between workbooks is essential. Here are five straightforward methods to help you move an Excel sheet between workbooks:
1. Copy and Paste Method

This is perhaps the most intuitive way to move an Excel sheet:
- Open both the source workbook where the sheet resides and the target workbook where you want to move the sheet.
- In the source workbook, right-click on the sheet tab you want to transfer. Select Move or Copy.
- Choose the destination workbook in the “To book” dropdown.
- Select where you want the sheet to appear in the destination workbook.
- Check Create a copy if you want to duplicate rather than move the sheet, then click OK.
🔔 Note: Ensure that the workbook you are moving the sheet to is not protected, or you'll encounter issues with permissions.
2. Drag and Drop Method
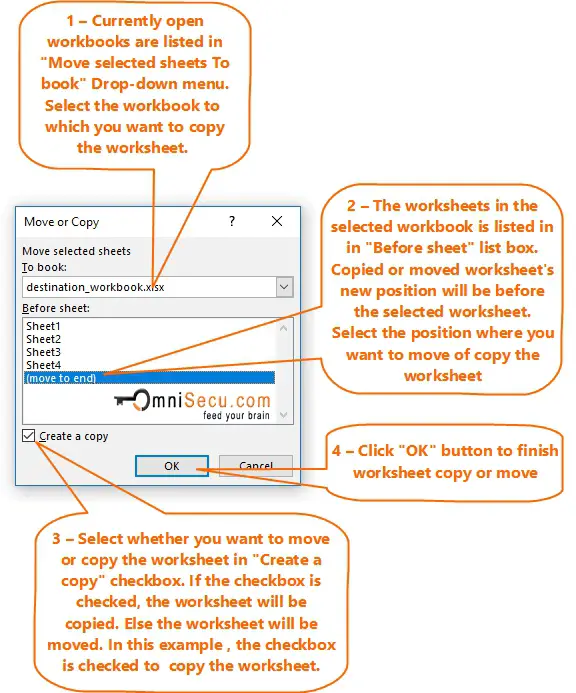
If you prefer a more visual approach:
- Open both workbooks side by side or in separate windows.
- Ensure both workbook windows are not maximized; you should be able to see both workbooks.
- Click and hold the sheet tab from the source workbook, then drag it over to the sheet tabs of the destination workbook. A small arrow will indicate where the sheet will be placed upon release.
3. Using the Import Option

This method uses Excel’s built-in data import features:
- Open the destination workbook.
- Go to the Data tab, and choose Get Data > From File > From Workbook.
- Navigate to the source workbook, select it, and click Import.
- In the Navigator window, select the sheet you want to move and choose to load it into the current workbook.
4. Using VBA

If you’re comfortable with VBA (Visual Basic for Applications), here’s how you can automate the process:
- Open the Visual Basic Editor by pressing Alt + F11 or navigate through the Developer tab.
- In the VBA editor, insert a new module and type the following code:
Sub MoveSheetToWorkbook()
Dim sourceSheet As Worksheet
Dim destinationWorkbook As Workbook
Set sourceSheet = ThisWorkbook.Sheets(“Sheet1”)
Set destinationWorkbook = Workbooks.Open(“C:\Path\To\Your\Workbook.xlsx”)
sourceSheet.Move Destination:=destinationWorkbook
End Sub
💡 Note: You must enable macros in Excel to use VBA scripts.
5. External Link and Paste Values

For users who need to transfer data but not formulas or links:
- In the source workbook, copy the range of cells you wish to move.
- In the destination workbook, right-click where you want to paste the data, then choose Paste Values (or use the keyboard shortcut Alt + E, then S, then V, and finally Enter).
- This method ensures you get the raw data without any links back to the original workbook.
Each of these methods has its advantages, from simplicity to automation. When choosing your method, consider:
- The size and complexity of the data you are moving.
- The necessity to maintain links or formulas to the source data.
- Your comfort level with VBA or need for frequent, automated transfers.
- The desired outcome, whether it's duplicating or transferring the sheet.
To wrap up, moving sheets between Excel workbooks can be done with ease once you know the right techniques. Whether you're reorganizing your data, backing up critical information, or simply compiling results from various sources, these methods can save you time and reduce errors in your workflow. Always choose the method that best suits your specific needs, keeping in mind the integrity of your data and the efficiency of your work process.
Can I move multiple sheets at once using the copy and paste method?
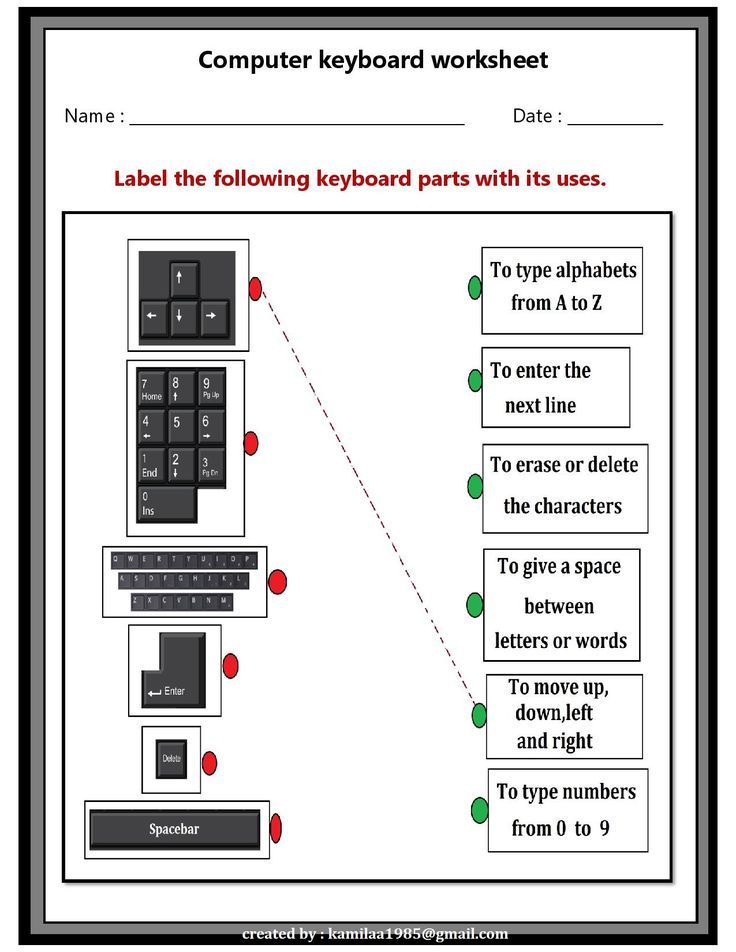
+
Yes, you can. Hold the Ctrl key while selecting multiple sheet tabs, then right-click and choose Move or Copy to transfer all selected sheets to another workbook.
What happens to linked data when I move a sheet to another workbook?

+
When you move a sheet, formulas that reference cells in other sheets within the source workbook will become external references. If you don’t want this, consider using the Paste Values method to keep only the data, not the links.
Will my VBA scripts still work when I move sheets?

+
Yes, but you might need to adjust any references to the workbook names or paths in your VBA code to ensure they point to the correct locations in the new workbook.