How Many Fonts Can You Use in Excel?
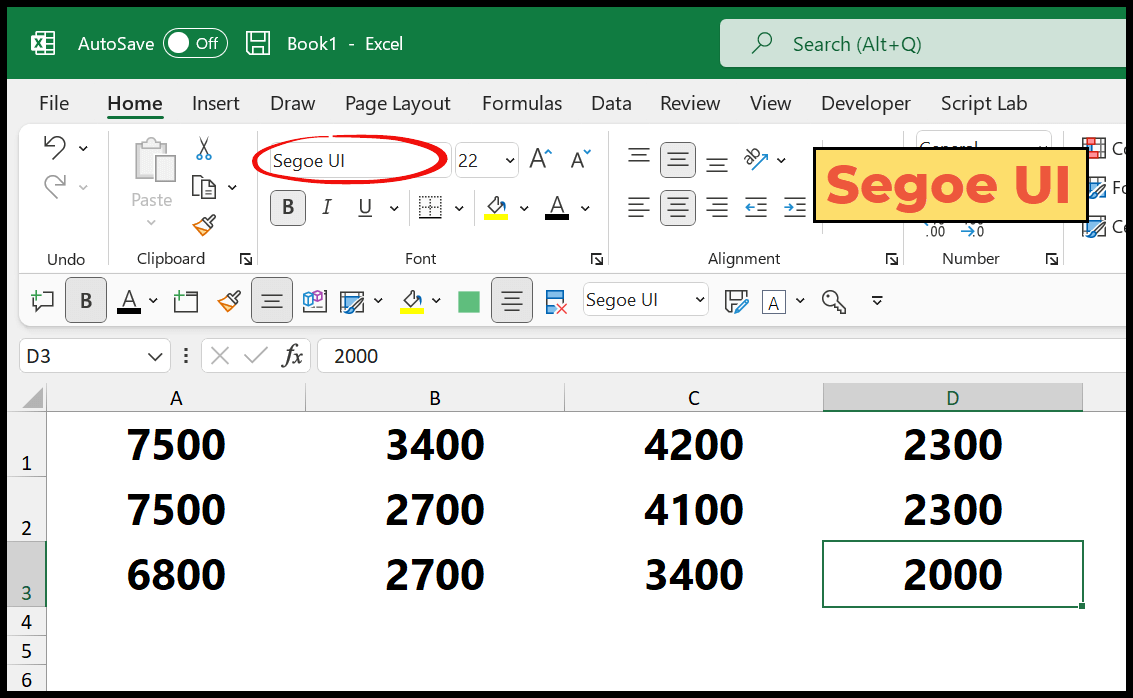
When diving into the formatting features of Excel, the question of how many fonts can be utilized in a single workbook often arises, especially for those looking to enhance their Excel spreadsheets for professional or visual appeal purposes. Excel, developed by Microsoft, offers a rich palette of fonts, but there are practical limits to consider when customizing your documents. Let's explore the intricacies of font usage in Excel, including limitations, best practices, and technical details.
Understanding Font Availability in Excel

Excel uses the fonts installed on your computer or the fonts available through Microsoft’s Office applications. Here’s a brief overview of how you can access these fonts:
- Windows: Fonts are located in the Control Panel under "Fonts."
- macOS: Fonts can be found in the "Font Book" application or within the system's font directory.
- Office 365 and Office Online: Users have access to a limited but sufficient set of fonts, optimized for web viewing and collaboration.
Practical Limitations of Font Usage

While technically there is no fixed limit on the number of fonts you can use within an Excel workbook, there are practical and performance-related limitations to be aware of:
- Memory and Performance: Using an excessive number of fonts can significantly slow down your workbook as Excel needs to render each font differently. This can lead to decreased responsiveness, particularly on devices with limited memory or processing power.
- File Size: Each font carries a file size, and with a vast array of fonts, the size of your workbook can balloon, potentially causing issues with sharing or opening large files.
- File Compatibility: Using too many custom or special fonts can lead to compatibility issues when the workbook is opened on a machine that does not have those fonts installed.
Best Practices for Font Usage

To make the most out of your Excel spreadsheet’s visual design without compromising performance, consider these best practices:
- Limit Font Usage: Stick to a couple of fonts per workbook. Typically, one font for headers and another for data can suffice.
- Standard Fonts: Use standard, widely recognized fonts like Arial, Calibri, or Times New Roman to ensure broad compatibility.
- Font Size and Style: Instead of changing fonts, vary font sizes, weights (bold, italic), and colors for visual hierarchy and distinction.
🗹 Note: Using too many fonts can clutter your workbook visually, making it less professional and harder to read.
Technical Details on Font Embedding

Excel does allow for font embedding, which means embedding a subset of a font within your Excel file:
- How Embedding Works: When you embed a font in Excel, it essentially stores a partial version of the font's data within the workbook. This can help ensure that the workbook looks the same on all devices, even if the recipient doesn't have the font installed.
- Limitations: Not all fonts support embedding due to licensing restrictions, and embedding can increase file size significantly.
How to Change Fonts in Excel

To change fonts in Excel, follow these steps:
- Select the cells or the text you want to change.
- Go to the Home tab on the Ribbon.
- In the Font group, choose a font from the drop-down list, adjust size, or apply styling.
🗹 Note: Changing fonts on a worksheet can impact the alignment and sizing of your data. Always preview changes in Print Preview to ensure they look as expected.
Considerations for Fonts in Excel

When using fonts in Excel, consider the following:
- Readability: Fonts need to be legible at different sizes, especially if your document will be printed or viewed in different formats.
- Consistency: Maintain font consistency across your workbook to enhance readability and professionalism.
- Accessibility: Think about users with visual impairments who might benefit from specific font choices or contrast settings.
Summarizing our exploration of font usage in Excel, we've seen that while there's no hard limit on the number of fonts you can employ in an Excel workbook, practical considerations dictate that you should keep usage moderate. Opting for a few standard fonts not only maintains performance but also ensures consistency and readability across different platforms. Changing fonts is straightforward, but always consider the impact on your document's visual and functional integrity. By following these guidelines, you can create spreadsheets that are both visually appealing and highly functional.
Can I use any font in Excel?

+
Yes, you can use any font that is installed on your computer. However, remember that if others open your workbook without the same font, their Excel might substitute it with a default font.
Does Excel support font embedding?

+
Excel does support font embedding, but not all fonts allow embedding due to licensing restrictions. Additionally, embedding increases file size and can affect performance.
How can I check if my font will look the same on different devices?

+
You can embed the fonts or use widely recognized standard fonts. If embedding isn’t an option, consider the use of font fallback options where the system substitutes unavailable fonts with similar ones.
What happens if I use a font that others don’t have?

+
If the recipient does not have the font installed, their Excel will replace it with a default system font or attempt to find a similar font. This can alter the visual layout and design of your workbook.
Are there any alternatives to using multiple fonts for visual variety?

+
Yes, instead of multiple fonts, you can vary font weights, styles, sizes, and colors for visual distinction. Conditional formatting can also be used to highlight specific data sets.