Email One Excel Sheet Quickly and Easily
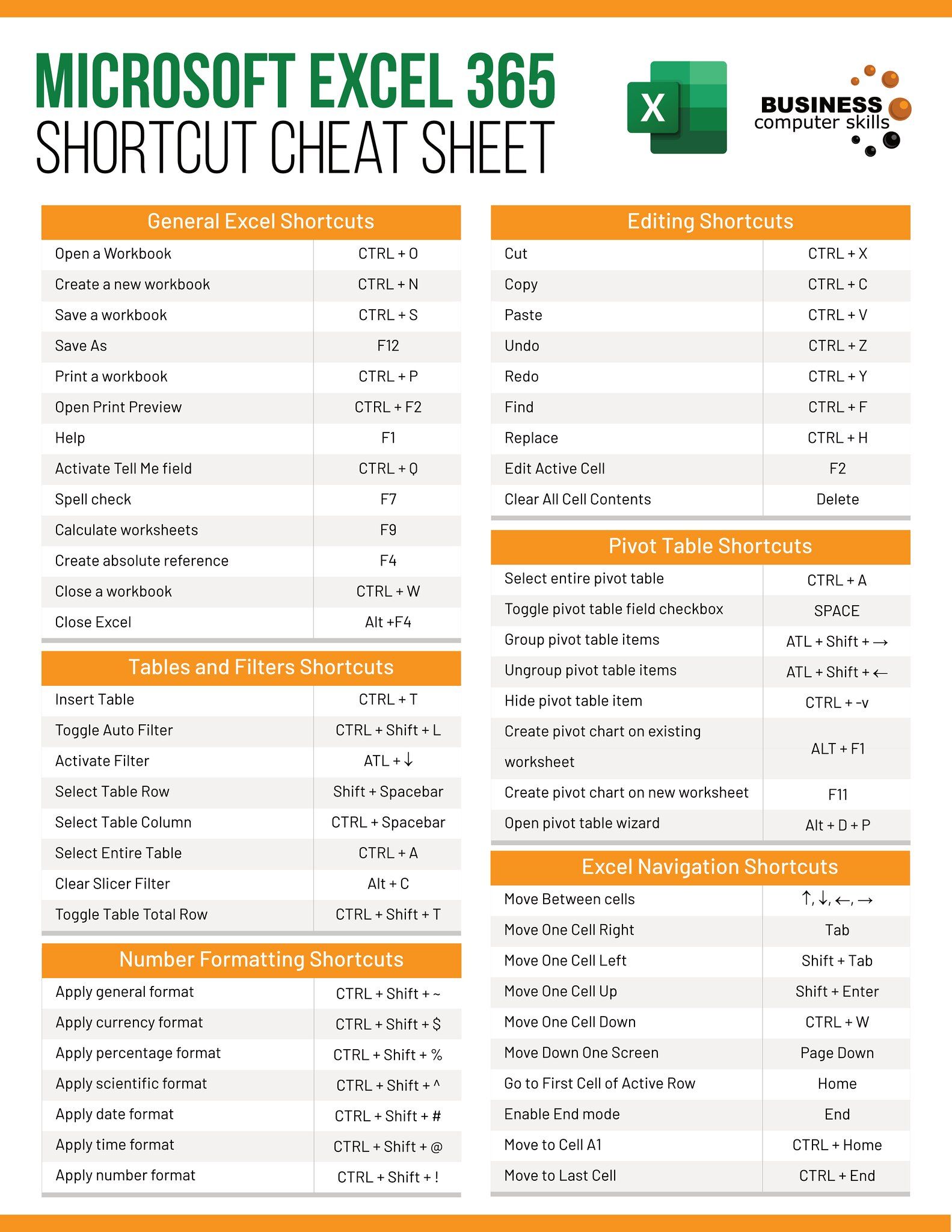
Managing emails and attachments can often feel like a daunting task, especially when you need to send the same Excel sheet to multiple recipients. Fortunately, there are several effective methods to email one Excel sheet quickly and easily, which can save you time and reduce your stress. This comprehensive guide will walk you through various techniques to accomplish this task efficiently, whether you are using Microsoft Outlook, Google Sheets, or another platform.
Understanding the Importance of Sending Excel Sheets via Email

Before diving into the steps, it's essential to understand why sending Excel sheets through email can be beneficial:
- Efficiency: Quick and easy distribution of data.
- Collaboration: Facilitates team collaboration by sharing datasets or reports.
- Data Management: Keeps everyone updated with the latest changes in a single file.
- Accessibility: Allows recipients to access the file from anywhere at any time.
Methods to Email Excel Sheets

Method 1: Using Microsoft Outlook

If you're using Microsoft Outlook for your email needs, here are the steps to send an Excel sheet:
- Open Outlook and compose a new email.
- Click on the Insert tab at the top of the window.
- Select Attach File and navigate to your Excel file. You can also drag and drop the file into the email.
- Once attached, you can edit the file name and add comments in the email body.
- Enter the recipient's email address, subject, and message, then click Send.
📌 Note: Be mindful of file size limits imposed by your email provider. Excel files can get quite large, potentially causing issues with sending or receiving.
Method 2: Google Sheets Sharing

Google Sheets provides a convenient way to share spreadsheets without the need for attachments:
- Open your Google Sheet.
- Click on the Share button at the top-right corner.
- Enter the email addresses of the recipients.
- Choose the permission level you want to grant (view, comment, or edit).
- Include a message if desired.
- Click Send.
This method is not just for sending; it also allows for real-time collaboration, which can be incredibly useful for teams.
Method 3: Emailing through Other Platforms

If you're using a different email platform or service:
- Webmail Services: Look for an 'Attach' or 'Attach File' button, similar to Outlook, to add your Excel sheet.
- Mobile Email Apps: Use the attach function, often indicated by a paperclip icon, to attach your Excel file.
- Online Storage Services: Share a link to a cloud-stored Excel file instead of attaching it. This can include services like Dropbox, OneDrive, or Google Drive.
Each platform might have slight variations in how attachments are handled, but the core idea remains the same.
Tips for Efficient Emailing

- Compress Files: If the Excel file is large, consider compressing it with tools like WinRAR or 7-Zip before sending.
- Use Email Aliases: Set up email aliases or distribution lists to send to multiple recipients easily.
- Regular Backups: Ensure you have backups of your important files in case they are sent in error or deleted.
Additional Notes on Security and Privacy

When sharing sensitive data:
- Always encrypt your Excel files with password protection.
- Be cautious about who receives your emails to avoid data breaches.
- Consider using digital signatures or secure email protocols for additional security.
📌 Note: Always review your organization's policy on sharing and distributing data through emails to ensure compliance with security protocols.
In summary, sending Excel sheets via email is a fundamental skill that can significantly streamline your data sharing processes. Whether you prefer using Microsoft Outlook’s seamless integration, Google Sheets’ real-time collaboration, or alternative methods, there are options for every scenario. By following these methods and adhering to security best practices, you can ensure that your data is shared effectively, efficiently, and safely. Remember to keep an eye on file sizes, understand the recipients’ email environments, and leverage technology to enhance productivity.
Can I share specific worksheets from my Excel file?

+
Yes, you can share individual worksheets. In Excel, you can copy the worksheet to a new file or use ‘New Window’ to open just that worksheet to email.
How do I send large Excel files through email?

+
You can compress your file, use cloud storage to share a link, or split the file into smaller parts if necessary.
What if I need to send an Excel sheet regularly?

+
Automate the process using Outlook’s rules or schedule recurring emails with attachments.
How secure is sending Excel sheets through email?

+
Standard email security can vary, but you can enhance it with encryption, secure servers, or services like digital signatures.