5 Easy Ways to Transfer Sheets in Excel

Managing data effectively in Excel often requires transferring information between sheets. Whether you're consolidating financial reports, compiling data from multiple sources, or just reorganizing your workbook, knowing how to efficiently move data can save you hours. Here are five straightforward methods to transfer sheets in Excel, tailored to enhance your workflow with minimal effort.
1. Using Copy and Paste

The most basic, yet effective, method for transferring data is through the Copy and Paste function:
- Select the cells you want to transfer.
- Right-click and choose ‘Copy’, or press Ctrl+C.
- Navigate to the target sheet, click where you want to paste, and press Ctrl+V or right-click and select ‘Paste’.
- Choose paste options like ‘Values Only’ if you want to paste without formatting.
🔍 Note: Remember, when copying large datasets, this method might become slow and cumbersome due to Excel’s performance limitations.
2. Drag and Drop

For a more visual approach:
- Click and hold the sheet tab you wish to move.
- Drag the sheet to the new location within the same workbook or to another open Excel window.
- Release the mouse button to drop the sheet into place.

3. The Move or Copy Sheet Feature
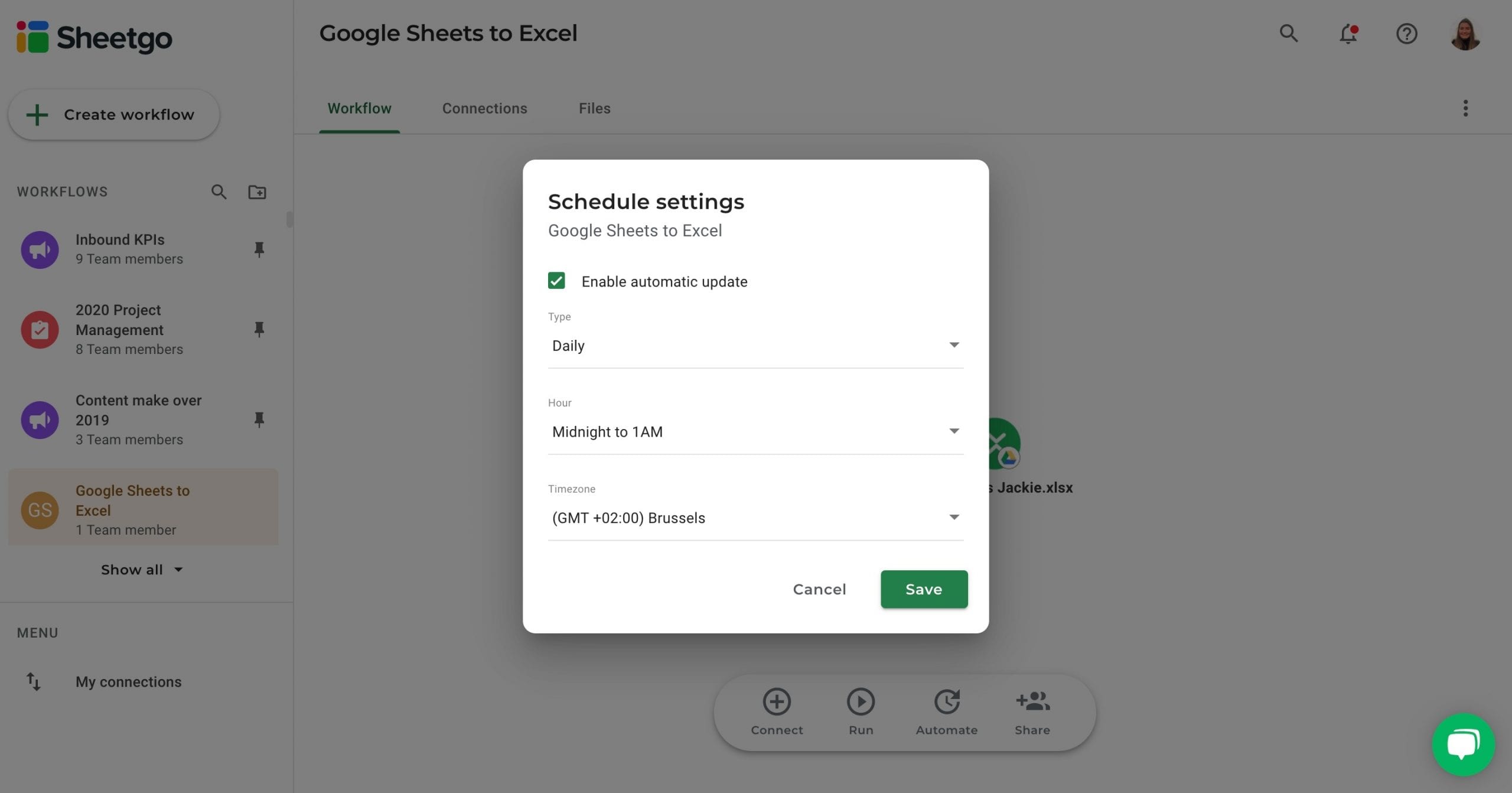
This feature offers a structured way to transfer sheets:
- Right-click on the sheet tab you want to move or copy.
- Select ‘Move or Copy’ from the context menu.
- In the dialog box, choose where to move or copy the sheet. Check ‘Create a copy’ if you want a duplicate.
Here’s a quick comparison:
| Feature | Move | Copy |
|---|---|---|
| Location | Changes Original Sheet | Creates a Duplicate |
| References | Adjusted | Preserved |
| Formatting | Preserved | Preserved |

⚠️ Note: When moving sheets, any references within the workbook might need updating if they now refer to different locations.
4. VBA for Advanced Users

For power users, VBA scripting offers extensive control:
- Open the VBA editor with Alt+F11.
- In the editor, write and run a script like:
Sub MoveSheet()
Sheets(“Sheet1”).Move After:=Workbooks(“TargetWorkbook.xlsx”).Sheets(1)
End Sub
5. Using Consolidate Feature for Data

If you need to merge or summarize data from different sheets:
- Select the cell where you want the result to appear.
- Go to Data > Consolidate.
- Choose the function (e.g., Sum, Average).
- Add ranges from the source sheets.
📌 Note: Consolidate works well for consistent data formats across sheets but can require manual intervention for irregular data sets.
Through these five methods, you can tailor your approach to transferring sheets in Excel based on your needs, whether it's a quick reorganization or a complex data merge. Each method has its own merits and understanding when to use them can significantly streamline your Excel workflow. Remember that for larger datasets or more frequent transfers, automation through VBA or using specialized tools might offer further productivity boosts.
What is the fastest way to transfer large sheets?

+
For very large sheets, using VBA to automate the process is the fastest and most efficient method, minimizing manual intervention and reducing the risk of errors.
Can I transfer multiple sheets at once?

+
Yes, by holding down the Ctrl key while selecting multiple sheets, you can then right-click and use the ‘Move or Copy’ feature to transfer all selected sheets simultaneously.
What happens to references when I move a sheet?

+
When moving a sheet within the same workbook, Excel will update all internal references automatically. However, if you’re moving to another workbook, these references might break or require manual updates.
How can I avoid losing formatting when transferring sheets?

+
Using ‘Paste Special’ or the ‘Move or Copy’ feature with the ‘Create a copy’ option preserves the formatting. When copying, you might also choose to ‘Paste Formats’ to ensure all styling is retained.
Is there a way to undo a sheet transfer if done by mistake?

+
Yes, if you’ve moved or copied sheets within the same workbook, Excel maintains an undo stack. Press Ctrl+Z to revert the action. However, once you close the workbook, this might not be possible.



