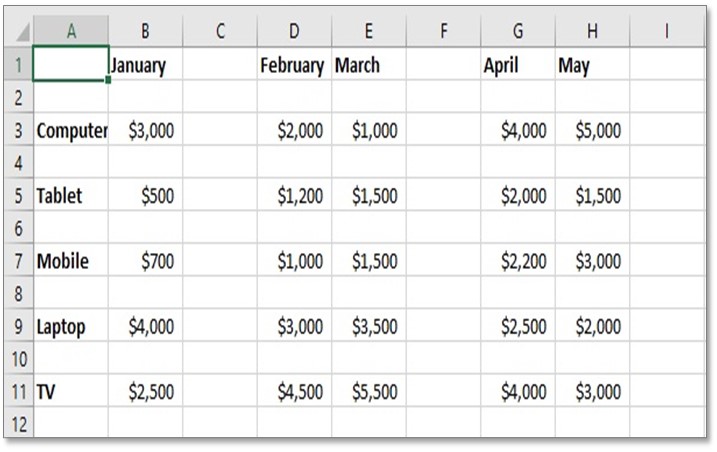How to Quickly Spot Duplicate Entries in Excel Sheets

Excel is a powerful tool for data analysis, yet even seasoned users can struggle with duplicate entries. Whether you're managing large datasets or trying to clean up your customer database, quickly identifying duplicates can save you countless hours. This blog post will walk you through effective methods to spot duplicates in Excel sheets, ensuring your data remains clean and consistent.
Using Conditional Formatting

Excel’s Conditional Formatting is one of the simplest ways to visually identify duplicates:
- Select the range where you want to find duplicates.
- Go to the Home tab, click on Conditional Formatting, then Highlight Cells Rules, and finally select Duplicate Values.
- Choose a color to highlight the duplicates. This makes it easy to see which entries are repeated.
🔍 Note: Conditional Formatting only highlights duplicates but doesn’t give you an option to delete or manage them directly.
Using the Excel COUNTIF Function
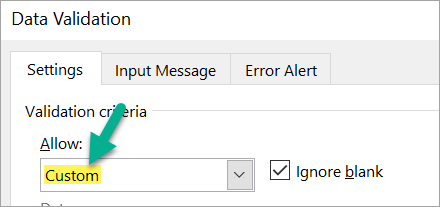
The COUNTIF function can be used for a more analytical approach to finding duplicates:
- Create a new column next to your data. Let’s say your data is in column A.
- In cell B2 (assuming your data starts from A1), enter the formula:
=COUNTIF(A:A, A2)
This formula counts how many times the value in A2 appears in the whole column A. - Copy this formula down the column. Any number greater than 1 indicates a duplicate entry.
This method allows you to sort or filter based on the count, making it easier to manage duplicates.
Removing Duplicates with the Built-In Tool

If you’re looking not just to spot but to remove duplicates, Excel has a built-in feature for that:
- Select the range containing possible duplicates.
- Go to the Data tab and click Remove Duplicates. A dialog box will appear.
- Choose the columns to check for duplicates. If you’re not interested in retaining any specific columns, check all the columns where duplicates might appear.
- Click OK, and Excel will remove the duplicate rows, keeping only unique entries.
Excel will inform you how many duplicates were removed, providing insight into your data’s initial state.
Advanced Filtering for Duplicates
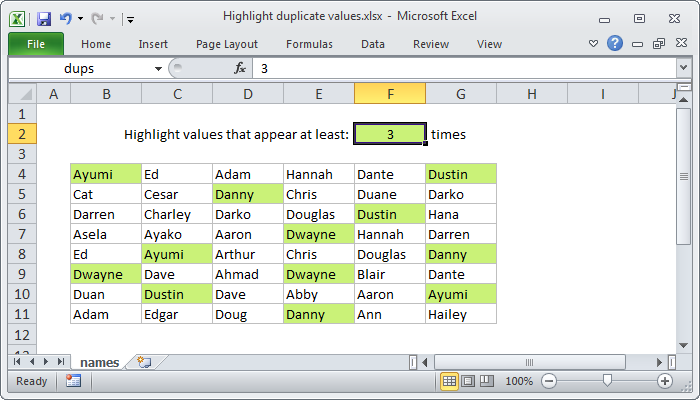
For a detailed control over duplicates:
- Apply Advanced Filter:
- Select the data range.
- Go to Data > Advanced in the Sort & Filter group.
- In the dialog, choose Filter the list, in-place or Copy to another location.
- Under “Criteria range,” enter a cell reference where you’ve set up your criteria, e.g., A1:A2. For duplicate filtering, write “<=2” in A2 to filter for entries appearing twice or more.
- Proceed with the filter. This method lets you keep track of duplicates without altering the original data.
Using VBA for Duplicates

For those comfortable with VBA, you can automate the process of finding duplicates:
- Open the VBA editor by pressing Alt + F11.
- Insert a new module and paste the following code:
Sub HighlightDuplicates() Dim rng As Range Dim cell As Range Set rng = Range(“A1:A” & Cells(Rows.Count, 1).End(xlUp).Row) For Each cell In rng If WorksheetFunction.CountIf(rng, cell.Value) > 1 Then cell.Interior.Color = RGB(255, 199, 206) ‘ Light red color End If Next cell End SubThis VBA script will highlight all duplicates in column A in light red.
💡 Note: VBA solutions offer great flexibility but require some knowledge of Excel VBA.
Wrap-Up

In summary, identifying and managing duplicates in Excel can be approached in several ways, each with its advantages. From the visual aid provided by Conditional Formatting to the detailed control offered by Advanced Filtering, you now have a comprehensive toolkit to keep your data clean and reliable. Remember, choosing the right method depends on your data size, your comfort with Excel’s features, and the level of intervention you need in your data set. Utilize these techniques to enhance the accuracy and efficiency of your data analysis.
Can I highlight duplicates in different colors?

+
Yes, you can set conditional formatting rules to highlight different sets of duplicates with different colors. This can help you distinguish between sets of duplicates visually.
What if I only want to keep one instance of each duplicate?

+
Use the ‘Remove Duplicates’ feature found under the Data tab. It allows you to retain one instance of each duplicate while removing all other instances.
Is there a way to find duplicates across multiple sheets?

+
Yes, by using VBA or Power Query, you can compare data across different sheets or even different workbooks for duplicates. However, these methods require more advanced Excel skills.
Can I use Excel Online for spotting duplicates?
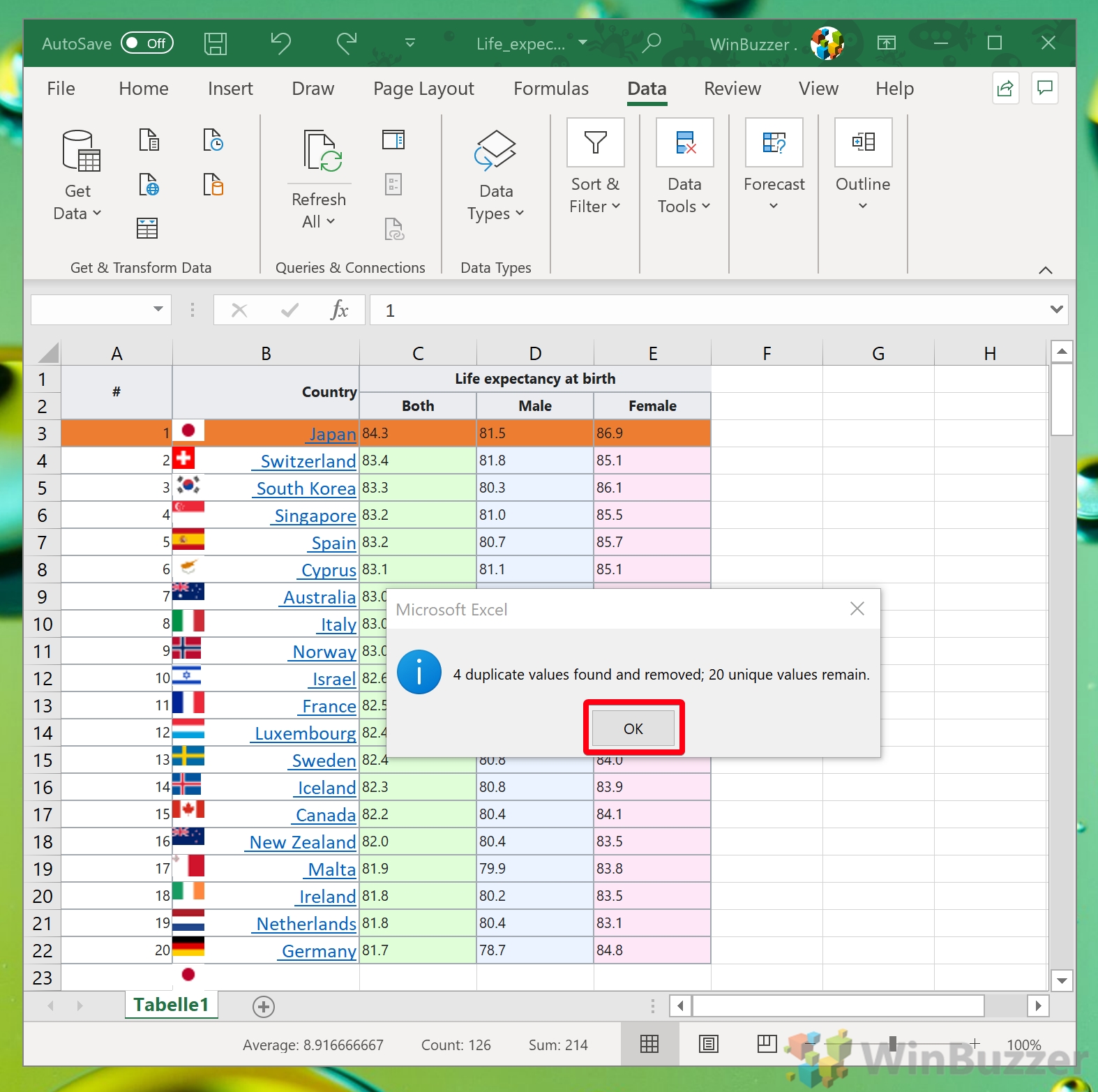
+
Excel Online has some limitations compared to the desktop version, but you can still use Conditional Formatting to highlight duplicates visually.
What if my data is too large for Excel to handle duplicates efficiently?

+
For very large datasets, consider using a database system like Microsoft Access, or external tools like Python or SQL. These are more equipped to handle large volumes of data efficiently.