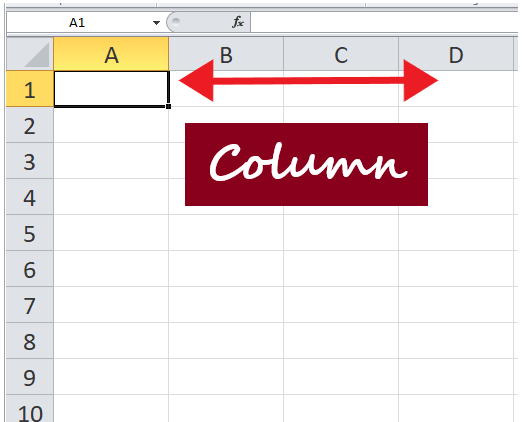Merge Two Excel Sheets Seamlessly Into One Workbook

Understanding Excel Sheets and Workbooks

Before diving into the process of merging Excel sheets, it’s essential to understand some basic terminology:
- Workbook: This is the entire Excel file, which can contain multiple sheets.
- Worksheet or Sheet: These are the individual tabs within an Excel workbook where data is stored.
How to Merge Excel Sheets?

There are various ways to merge Excel sheets into one workbook, depending on your needs:
- Manual Copy-Pasting: The simplest method if you’re dealing with a small amount of data.
- VBA Macros: Use VBA scripts to automate the merging process for more complex tasks.
- Third-Party Tools or Add-ins: Software that can handle bulk merging tasks with more advanced features.
- Power Query: An Excel feature for data transformation and consolidation.
Manual Method

This approach is straightforward:
- Open the workbook where you want to add the additional sheets.
- Open the workbook containing the sheets you want to transfer.
- Right-click on the tab you want to merge and choose “Move or Copy.”
- In the dialog box, select the destination workbook, choose “Move to End” from the “Before sheet” dropdown, and check the “Create a copy” option if you want to keep the original sheets intact.
- Click OK, and the sheet will be moved or copied to the new workbook.
Using VBA Macros

Here’s how you can use VBA to automate the merging:
Sub MergeWorkbooks() Dim Wb1 As Workbook, Wb2 As Workbook Dim Ws As Worksheet'Open both workbooks Set Wb1 = Workbooks.Open("Path to Workbook1") Set Wb2 = Workbooks.Open("Path to Workbook2") 'Cycle through each sheet in the second workbook For Each Ws In Wb2.Worksheets Ws.Copy After:=Wb1.Sheets(Wb1.Sheets.Count) Next Ws 'Save and close workbooks Wb1.Save Wb2.Close False Wb1.Activate
End Sub
💡 Note: Ensure that the file paths in the code are replaced with the actual paths to your Excel files. Also, remember that VBA scripting might require enabling macros or adjusting your macro security settings in Excel.
Using Power Query

Power Query offers a powerful way to combine data from multiple Excel files:
- From the Excel ribbon, choose “Data” then “Get Data” > “From File” > “From Folder.”
- Navigate to the folder containing the Excel files, select it, and click “Open.”
- Power Query will load the files. Click “Transform Data” to clean and merge the data according to your needs.
- Choose the sheets you want to merge, then use the “Merge” feature to consolidate data from different sheets into one comprehensive sheet.
- Once satisfied, click “Close & Load” to bring the merged data into a new sheet in your workbook.
💡 Note: Power Query in Excel is not available in all versions of Excel. Ensure you have at least Excel 2016 or later with Office 365 for this feature.
Choosing the Right Method

Here’s a quick guide on when to use which method:
| Method | Best Used For |
|---|---|
| Manual Copy-Pasting | Small datasets, one-off tasks |
| VBA Macros | Automation of repetitive tasks, large data sets, custom logic implementation |
| Power Query | Data transformation and merging from multiple sources, large datasets with complex requirements |
| Third-Party Tools | When built-in Excel features are not sufficient, bulk data processing |

The process of merging Excel sheets into a single workbook can greatly enhance data management, analysis, and reporting. Whether you choose the manual method for simplicity, VBA for automation, Power Query for advanced data manipulation, or third-party tools for specialized needs, the key is to select the approach that aligns best with your data requirements. Each method has its merits, ensuring that you can work efficiently and effectively with your Excel data.
Can I merge sheets from different workbooks into one?

+
Yes, you can merge sheets from different workbooks using various methods discussed above.
What if my sheets have different structures?

+
Power Query or VBA can handle different structures by transforming data or aligning it to a common format before merging.
Will the merged workbook update automatically when source data changes?

+
Manual merging and VBA scripts do not update automatically. However, with Power Query, you can set up a refresh function to update data from source files when changes occur.