5 Tips to Maximize Excel Sheet Rows Efficiently
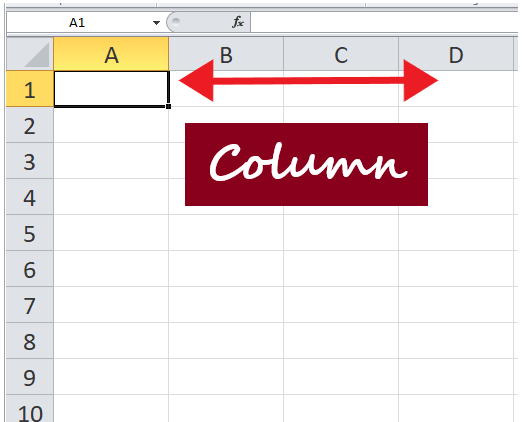
Excel is a powerful tool widely used in business, education, and personal data management for its robust data organization, analysis, and computation capabilities. One of the challenges users often face is managing large datasets within the confines of Excel's row limit. Here, we will explore five effective strategies to maximize the use of Excel sheet rows efficiently.
1. Consolidate Data Using Advanced Filters

One of the simplest yet most effective ways to manage data is through consolidation. Excel’s advanced filter functionality allows you to filter and extract only the relevant rows from a dataset:
- Select the range of data you want to filter.
- Go to the “Data” tab and click on “Advanced” in the Sort & Filter group.
- Specify the range for criteria and the area where you want the filtered list to appear.
📝 Note: Filters can be based on complex criteria, helping you to quickly reduce the number of rows displayed without altering the original data.
2. Utilize Table Features

Converting your data into a Table format in Excel provides several benefits:
- Auto Expansion: Data added below or next to a Table automatically becomes part of the Table.
- Structured References: Makes formulas more readable and maintainable.
- Auto-Filtering: Built-in filtering options for easy data management.
Here’s how to convert a range into a Table:
- Select your data range.
- Click on “Insert” > “Table” or press Ctrl + T.
3. Data Compression with PivotTables

PivotTables are excellent for summarizing and analyzing large sets of data without altering the raw data:
- Select your data.
- Navigate to “Insert” and click “PivotTable.”
- Drag and drop fields into the Rows, Columns, Values, or Filters areas to summarize your data.
| Benefit | Description |
|---|---|
| Reduce Rows | PivotTables can summarize thousands of rows into a few, giving an overview of the data. |
| Dynamic Analysis | Change the layout to view data from different angles without touching the source data. |

4. Implement Excel’s Data Validation

Use Excel’s Data Validation tools to restrict what data can be entered into cells, reducing errors and the need for excessive data cleaning:
- Select the cells where you want to apply validation.
- Go to “Data” > “Data Validation,” choose the type of restriction.
- Set the criteria for input, like whole numbers or specific lists.
💡 Note: This method not only helps with data accuracy but also with managing space by preventing unnecessary rows.
5. Explore External Data Links

For very large datasets, consider linking Excel to external databases or data sources:
- Power Query: Import and transform data from various sources into Excel.
- ODBC/OLEDB Connections: Connect to SQL Server, MySQL, etc.
This approach allows you to work with external data in Excel without occupying space with static data within your spreadsheet:
<table>
<tr>
<th>Tool</th>
<th>Description</th>
</tr>
<tr>
<td>Power Query</td>
<td>Query, load, and refresh data from multiple sources with transformation capabilities.</td>
</tr>
<tr>
<td>ODBC/OLEDB</td>
<td>Connect to and query data from external databases, maintaining efficiency in Excel.</td>
</tr>
</table>
In conclusion, optimizing Excel sheet rows involves smart data handling practices. From employing advanced filters to integrating external data sources, these strategies empower you to manage large datasets efficiently. By implementing these techniques, you can keep your workspaces clean, your calculations fast, and your productivity high. Excel is more than just a spreadsheet tool; it's a data management powerhouse when used correctly.
What is the row limit in Excel?

+
The current version of Excel has a row limit of 1,048,576 rows per sheet. This applies to both Excel for Microsoft 365 and Excel 2019 or later.
How can I use Excel with very large datasets?

+
Using Excel for very large datasets requires strategic approaches like linking to external data sources or utilizing tools like Power Query to efficiently load and refresh data.
Are PivotTables the only way to summarize data in Excel?

+
No, while PivotTables are incredibly useful, you can also use functions like SUMPRODUCT, SUMIFS, or Power Pivot for summarizing data with different methodologies.
What does Data Validation do for Excel sheet management?

+
Data Validation helps ensure the data entered into cells meets specific criteria, thereby reducing errors, increasing accuracy, and ultimately reducing the need for extensive data cleaning later on.