5 Ways to Fill Excel Cells from Another Sheet

Method 1: Copy and Paste Manually

The simplest approach to transferring data from one Excel sheet to another is through manual copy-paste:
- Click and drag to select the cells you wish to copy from the source sheet.
- Right-click, choose 'Copy', or press Ctrl + C to copy the cells.
- Go to the destination sheet, select the starting cell, and right-click then choose 'Paste', or press Ctrl + V.
Method 2: Using Excel Formulas
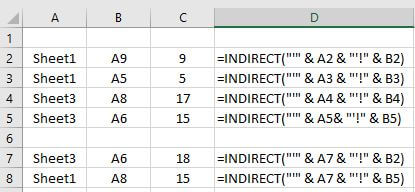
If you're looking for a more dynamic method where the data updates automatically when changed in the source sheet, use formulas:
- In your destination sheet, type
=SheetName!A1where 'SheetName' is the name of the source sheet, and 'A1' is the cell reference you want to copy. - Press Enter, and Excel will pull the value from the specified cell.
- To copy multiple cells, click and drag the formula down or across to fill other cells.
📌 Note: Excel formulas will update automatically if data changes in the source cell.
Method 3: Named Ranges for Copying

Named ranges can make your formulas cleaner and easier to understand:
- Select the cells you wish to copy in the source sheet.
- Go to 'Formulas' tab and click 'Define Name', then enter a name for this range.
- Now in the destination sheet, you can use this named range in your formula like
=SheetName!MyNamedRange.
Method 4: Excel Power Query

Power Query allows for advanced data manipulation and can be used to pull data from one sheet to another:
- Go to the 'Data' tab and select 'Get Data > From Other Sources > Blank Query'.
- In the 'Power Query Editor', select 'Source' under 'Applied Steps', and choose 'Excel.CurrentWorkbook()'.
- Select the sheet from the workbook, choose your range, and then click 'OK'.
- Load or close and load the data into the desired destination sheet.
🔧 Note: Power Query is useful when you need to transform data during the transfer.
Method 5: VBA Scripting

For those comfortable with scripting, Visual Basic for Applications (VBA) provides an automated solution:
- Press Alt + F11 to open the Visual Basic Editor.
- Insert a new module by clicking 'Insert > Module'.
- Copy and paste the following code:
Sub CopyData()
Dim wsSource As Worksheet, wsDest As Worksheet
Set wsSource = ThisWorkbook.Sheets("Sheet1")
Set wsDest = ThisWorkbook.Sheets("Sheet2")
wsSource.Range("A1:B10").Copy Destination:=wsDest.Range("A1")
End Sub
To run the script, press F5 or run it from the developer tools.
👨💻 Note: VBA can be complex, but it's powerful for automating tasks like data transfer between sheets.
In this extensive guide, we’ve covered multiple methods to fill cells in Excel from another sheet, each with its own benefits. Manual copying is straightforward for one-off tasks, whereas formulas provide dynamic updating capabilities. Named ranges simplify formula references, Power Query allows for data transformation, and VBA scripting automates complex data handling. Each method enhances efficiency and accuracy when working with Excel, allowing users to choose the technique best suited to their specific needs.
The key takeaway is that Excel provides various tools to streamline data management, whether through simple copy-paste or sophisticated automated methods. By understanding these techniques, you can save time, reduce errors, and ensure that your data remains up-to-date with minimal effort.
How do I avoid errors when copying data between sheets?

+
To minimize errors, use methods like formulas or VBA that automatically update. Double-check cell references and use Named Ranges for clarity.
Can I copy data from one workbook to another?

+
Yes, methods like manual copy-paste, formulas (using full file path), Power Query, and VBA can copy data across workbooks.
Is there a performance impact when using formulas for large datasets?

+
Yes, especially if not optimized. Using named ranges and Power Query can help manage performance issues with large data sets.