Effortlessly Combine Data from Multiple Excel Sheets

Mastering Excel: Combining Data from Multiple Sheets

In today’s data-driven environment, proficiency in Microsoft Excel can significantly enhance your productivity. One of the more advanced skills you might need to learn is combining data from multiple Excel sheets. This process can seem daunting, but with the right approach, it becomes manageable and even straightforward. Let’s delve into how you can seamlessly merge data from several spreadsheets, ensuring accuracy, efficiency, and utility in your work.
Understanding Your Data

Before you begin the process of combining data, it’s crucial to understand:
- Data Structure: Are your sheets identically structured, or do they differ?
- Source Variations: Check for any discrepancies in how data is formatted or how headers are named.
Aligning your approach with the nature of your data will make the merging process smoother.
Using the ‘Consolidate’ Feature

Excel’s ‘Consolidate’ feature is a straightforward method for merging data:
- Navigate to the sheet where you want the combined data.
- Choose where you want the merged data to start. This cell will be your reference point.
- Go to Data > Consolidate.
- Under ‘Function,’ pick how you want the data to be consolidated (e.g., Sum or Average).
- Click Add and select the ranges from each sheet you want to consolidate.
- Choose the appropriate options from Use labels in: to ensure headers are correctly aligned.
- Press OK to see your combined data.
💡 Note: Ensure the ranges you select are consistent across sheets for a successful consolidation.
Using Power Query for Advanced Merging

For more complex data integration, Power Query is your best tool:
- Access the Data tab and select From Other Sources > From Table/Range or From Workbook.
- Choose the sheets or workbooks you want to combine.
- Use Append Queries to combine data vertically or Merge Queries for a more detailed join operation.
- Refine the merged data using Power Query’s transformation capabilities.
- Load the transformed data back into Excel.
| Scenario | Recommended Method |
|---|---|
| Identical Column Headers | Consolidate or Power Query Append Queries |
| Different Column Headers | Power Query Merge Queries |
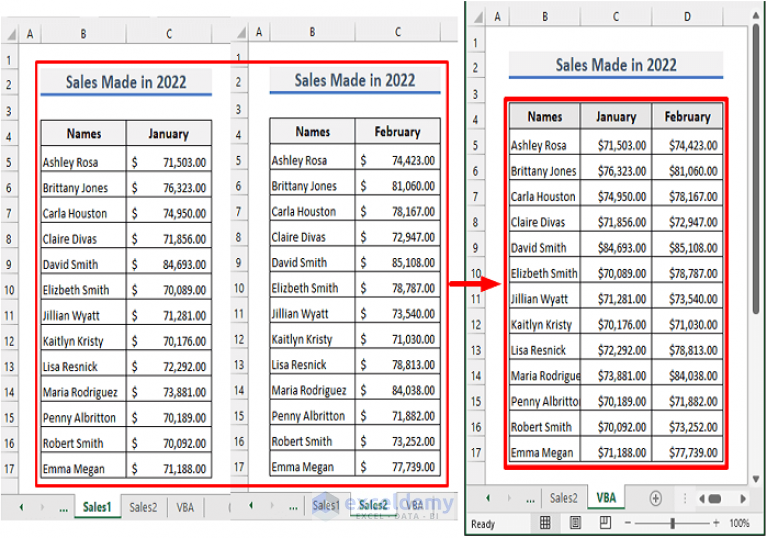
Alternative Methods

Here are other techniques you might find useful:
- VLOOKUP or INDEX-MATCH: For merging data based on a key.
- Pivot Tables: To dynamically combine and analyze data from different sheets.
- Macros: Automate repetitive merging tasks for consistency and efficiency.
Each method has its advantages, and choosing the right one depends on the complexity of your data and your level of comfort with Excel.
Best Practices for Seamless Integration

To ensure your data merging is both effective and error-free, consider these best practices:
- Backup your original data before merging to avoid data loss.
- Keep your data consistent. Standardize formats, and spellings, and avoid empty rows or columns.
- Regularly clean your data using tools like the Remove Duplicates feature.
- Use Excel’s built-in error-checking functions to validate your merged data.
- Always save your work frequently to avoid losing progress due to unforeseen issues.
The journey of combining data from multiple Excel sheets, while initially challenging, becomes an empowering skill. Excel's vast array of features allows you to tackle this task in various ways, suiting different scenarios and data structures. Whether you're dealing with simple data sets or navigating through complex integrations, Excel offers the tools to streamline your process. With practice, merging data will become not just a routine task but a key component of your data management strategy, allowing for in-depth analysis, accurate reporting, and better decision-making based on comprehensive data sets.
What do I do if the headers in my sheets are not the same?

+
Use Power Query to merge data from sheets with different headers. You can rename or map headers to align them correctly before merging.
How can I merge sheets from different workbooks?

+
Excel’s Power Query can connect to multiple workbooks. Select From Other Sources > From Workbook to import data from different files.
Is there an easier way to handle dynamic merging?

+
Use Excel macros to automate merging processes or leverage Power Query’s ability to refresh data dynamically from different sources.