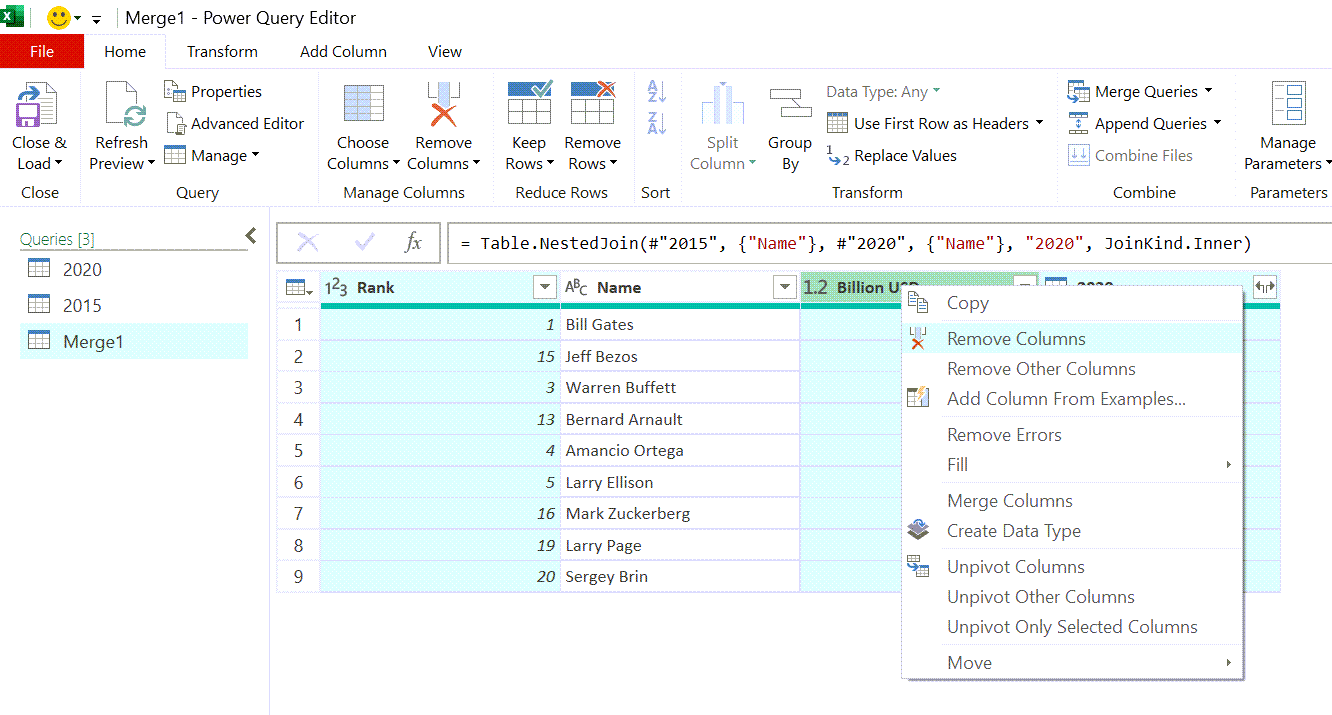3 Ways to Unhide All Sheets in Excel Instantly

Unhiding sheets in Microsoft Excel can often be a tedious task, especially when working with large workbooks that contain numerous hidden sheets. Whether you're an Excel novice or a seasoned professional, knowing how to quickly unhide all sheets can dramatically speed up your workflow. This guide will walk you through three efficient methods to unhide all sheets in Excel, ensuring you save time and enhance your productivity.
Method 1: Using VBA Macro

If you’re comfortable with macros, VBA (Visual Basic for Applications) offers a straightforward way to unhide all sheets in your Excel workbook:
- Press ALT + F11 to open the VBA editor.
- In the VBA editor, click Insert > Module to add a new module.
- Copy and paste the following code into the module:
Sub UnhideAllSheets()
Dim ws As Worksheet
For Each ws In ActiveWorkbook.Worksheets
ws.Visible = xlSheetVisible
Next ws
End Sub
- Close the VBA editor and back in Excel, press ALT + F8, select UnhideAllSheets, and hit Run.
💡 Note: Ensure macros are enabled in your Excel settings to execute this method successfully.
Method 2: Through Context Menu

This method is ideal if you prefer not to deal with code:
- Right-click any sheet tab in your Excel workbook.
- Select Unhide from the context menu.
- Click OK on the dialog box that appears, and all hidden sheets will be revealed.
However, this method only works if there are sheets to unhide individually. If all sheets are hidden, you'll need another approach:
- Go to the File tab, choose Info, and click on Manage Workbook. Here you'll find options to open a copy of the workbook or protect the workbook, which could lead to methods to unhide sheets.
Method 3: Using Add-ins or Third-Party Tools

For users who are not comfortable with VBA or need more robust solutions, there are add-ins and third-party tools available:
- Excel's Advanced Script Editor: Some newer versions of Excel come with built-in script editors that allow you to run custom scripts.
- Third-Party Add-ins: Tools like ASAP Utilities or Excel Toolbox offer functions to manage sheets easily. Here's how you might use such an add-in:
| Tool | Function | How to Use |
|---|---|---|
| ASAP Utilities | Unhide Sheets | Navigate to 'Worksheets' section and click 'Unhide all' |
| Excel Toolbox | Sheet Management | Select 'Manage Sheets' then 'Unhide All Sheets' |

🛠️ Note: Always ensure the add-ins you install are from trusted sources to maintain your system's security.
In summary, Excel offers multiple ways to manage hidden sheets, whether you're inclined towards programming, prefer UI-based solutions, or leverage third-party tools. By mastering these methods, you can handle your Excel workbooks more efficiently, reducing time spent on administrative tasks and focusing more on data analysis and decision-making.
Can I unhide sheets in Excel without VBA?

+
Yes, you can use the context menu or third-party tools to unhide sheets without VBA. However, for bulk unhide operations, VBA or add-ins might be more efficient.
Is there a limit to how many sheets I can unhide at once?

+
No, the number of sheets you can unhide is only limited by Excel’s total sheet limit per workbook.
What are the benefits of using third-party add-ins?

+
Add-ins can provide additional features not natively available in Excel, like bulk operations, sheet management, and more, enhancing your productivity.
Can I undo an ‘unhide all sheets’ operation?

+
Excel does not have an immediate undo for unhiding sheets, but you can manually re-hide them or use a macro to reverse the process.