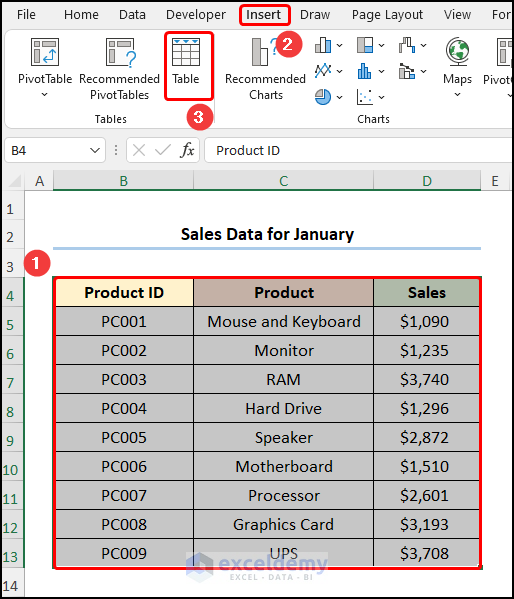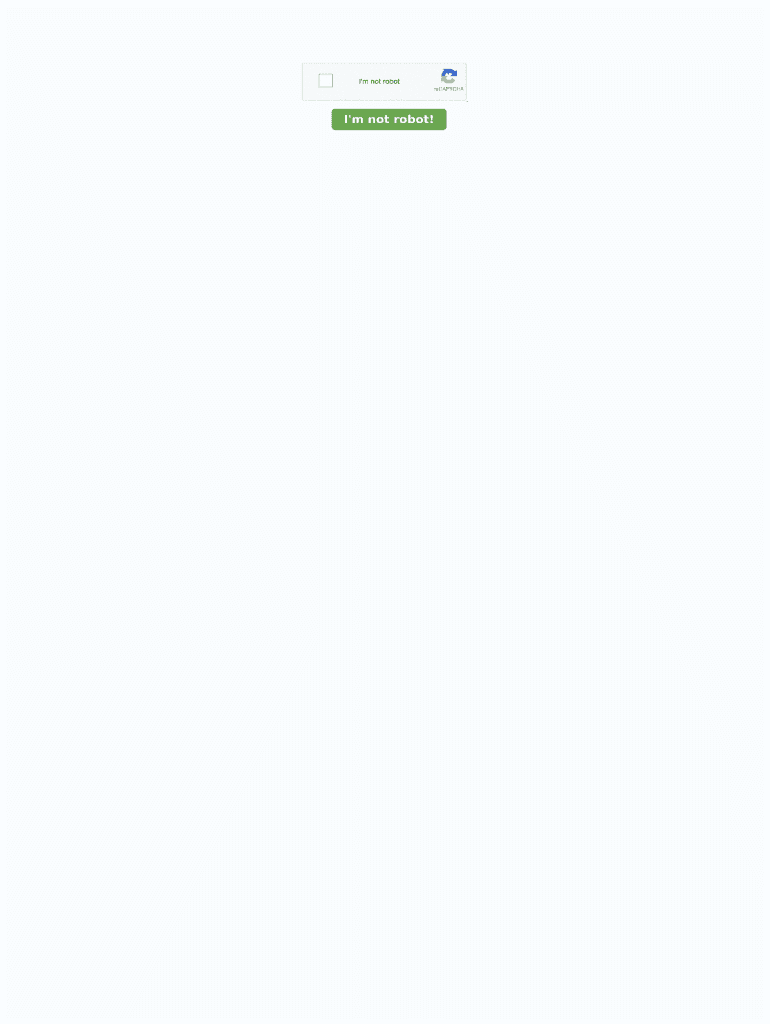Match Excel Sheets with Ease: Essential Tips and Techniques

Are you struggling to align, compare, or manage data across multiple Excel sheets? Excel is a powerful tool with features that can help you synchronize and analyze your data more efficiently. This post explores various tips and techniques for matching Excel sheets, which can save you time and reduce errors.
Understanding Excel Sheets

Before diving into the specifics of matching Excel sheets, it's crucial to understand the basic structure of Excel and how sheets interact within a workbook:
- Workbooks: Collections of sheets where data is stored and analyzed.
- Sheets: Individual spreadsheets within a workbook, where rows and columns are used to organize data.
- Cells: The intersection of a row and column, where data like text, numbers, or formulas are input.
💡 Note: Understanding the terminology helps in better utilizing Excel's functionalities.
Essential Tips for Matching Sheets

Here are some essential tips to seamlessly match and synchronize your Excel sheets:
1. Prepare Your Data

Before starting to match sheets:
- Clean up your data - remove duplicates, format cells consistently, and correct any visible errors.
- Standardize your data entry - use a uniform format for dates, names, and numerical values.
- Identify Key Columns - Determine the columns that will be used to match records across sheets, often called key columns.
📌 Note: Data preparation is key to successful matching; ensure your sheets are ready for comparison.
2. Use VLOOKUP

VLOOKUP (Vertical Lookup) is your first ally when matching data between sheets:
- Find a common identifier or key in both sheets.
- Use VLOOKUP to pull data from one sheet to another:
=VLOOKUP(SearchCriteria, Array, ColumnIndex, [RangeLookUp])
Example:
=VLOOKUP(A2, Sheet2!A:B, 2, FALSE)
Here, A2 is the lookup value, Sheet2!A:B is the range in which Excel will search, 2 is the column index number from which to retrieve the data, and FALSE specifies an exact match.
🛈 Note: VLOOKUP only looks right to left. For left to right searches, consider using INDEX and MATCH.
3. Advanced Lookup: INDEX & MATCH

The INDEX & MATCH combination offers greater flexibility than VLOOKUP:
- INDEX returns the value of a cell in a table based on the row and column numbers.
- MATCH returns the position of a specified item in a range.
=INDEX(ReturnRange, MATCH(LookupValue, LookupRange, MatchType))
Example:
=INDEX(Sheet2!B:B, MATCH(A2, Sheet2!A:A, 0))
This formula will find the row in Sheet2 where the value in column A matches A2 and return the corresponding value from column B.
🔍 Note: INDEX & MATCH can be more efficient as it doesn't search the entire row, reducing computation time for large datasets.
4. Power Query for Data Matching

For matching large or complex datasets, use Power Query:
- Merge Queries to combine data from multiple sheets based on common columns.
- Apply advanced filters and transformations before matching.
Steps to merge:
- Load your data into Power Query from Excel.
- Select the sheets you want to match.
- Choose the matching columns for the merge operation.
- Complete the merge with desired join type (like inner, left, right, etc.)
💾 Note: Power Query is part of Excel's Business Tools. Ensure you have this add-in enabled for advanced data manipulation.
5. Using Formulas for Cross-Sheet Matching

Complex data can sometimes be matched using formulas across multiple sheets:
- IF to check for conditions.
- AND, OR, and Nested IF for more complex matching criteria.
- CONCATENATE or TEXTJOIN to combine data for matching.
Example:
=IF(AND(Sheet1!A2=“Yes”, Sheet2!A2=“No”), “Match”, “No Match”)
This formula checks for matching criteria across two sheets.
🔥 Note: Formulas can become complex; ensure readability by commenting your code with formula explanations.
Final Thoughts on Matching Excel Sheets

Effective matching of Excel sheets involves understanding Excel's capabilities, preparing your data, and using the right tools or formulas for the job. From simple VLOOKUP to advanced Power Query merges, Excel provides a range of options to align and analyze your data. Each method has its strengths, and the choice depends on the size, complexity, and the kind of results you're aiming for. Remember, practice and understanding your data will enhance your ability to match sheets efficiently, reducing errors and improving workflow.
What is the difference between VLOOKUP and INDEX & MATCH?

+
VLOOKUP searches for a lookup value in the first column of a range and returns a value from a specified column within that range. It only searches from left to right. INDEX & MATCH, however, allows for both vertical and horizontal lookups with greater flexibility, as you can look up data in any column or row, not just to the right.
How can I improve the performance of Excel when dealing with large datasets?

+
To improve performance with large datasets in Excel:
- Use Excel Tables for structured data management.
- Minimize complex calculations with array formulas or functions like SUMPRODUCT.
- Employ Power Query to handle and clean data outside of the main workbook.
- Consider using external databases for very large datasets instead of keeping all data in Excel.
Can I automate the matching process in Excel?
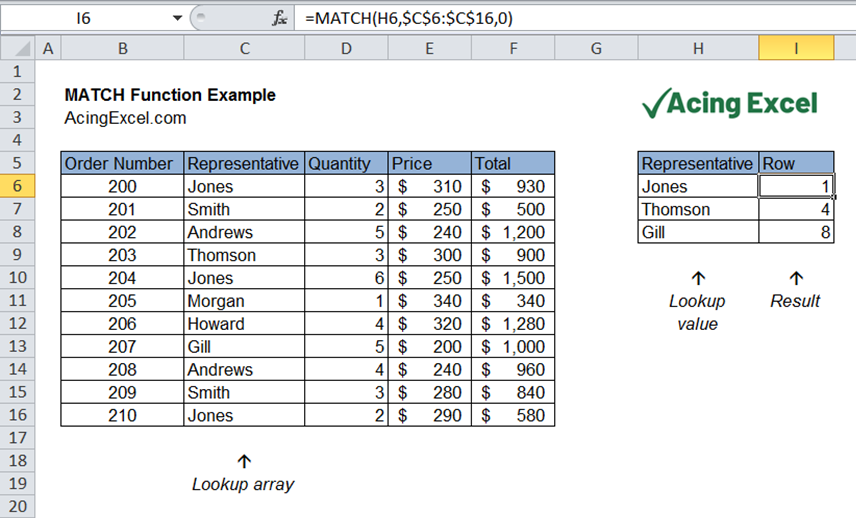
+
Yes, automation is possible through:
- Excel Macros (VBA) for custom actions.
- Power Automate for workflow automation.
- Writing scripts in external languages like Python or R to manipulate Excel data programmatically.