Unlock Excel Sheet 2010 Instantly: Easy Steps

If you've been grappling with how to unlock an Excel sheet in 2010, fret not. This guide will walk you through the straightforward steps to gain access to any protected worksheet or workbook within minutes. Whether you've lost the password or need to bypass a colleague's protection, we've got you covered with techniques suited for beginners and seasoned Excel users alike.
Understanding Worksheet and Workbook Protection

Before diving into the unlocking process, it's beneficial to understand the difference between worksheet and workbook protection in Excel 2010:
- Worksheet Protection: This limits changes within a specific worksheet, such as editing cells or formatting.
- Workbook Protection: This secures the workbook's structure, preventing additions or deletions of sheets.
How to Unlock an Excel Worksheet

Step 1: Start Excel and Open the File

Launch Microsoft Excel 2010, and open the Excel file that contains the protected sheet you wish to unlock.
Step 2: Access the Developer Tab

To unlock the sheet, you’ll need to use a macro which requires access to the Developer tab:
- Go to “File” and then “Options”.
- In the “Excel Options” dialog, choose “Customize Ribbon”.
- Check the “Developer” box from the list on the right and press “OK”.
Step 3: Enter the VBA Editor

Now, you can access the Visual Basic Editor where you’ll run the macro to unlock the worksheet:
- On the “Developer” tab, click on “Visual Basic” to open the VBA editor.
- Go to “Insert” and select “Module” to add a new module.
Step 4: Copy and Paste the Unlocking Macro
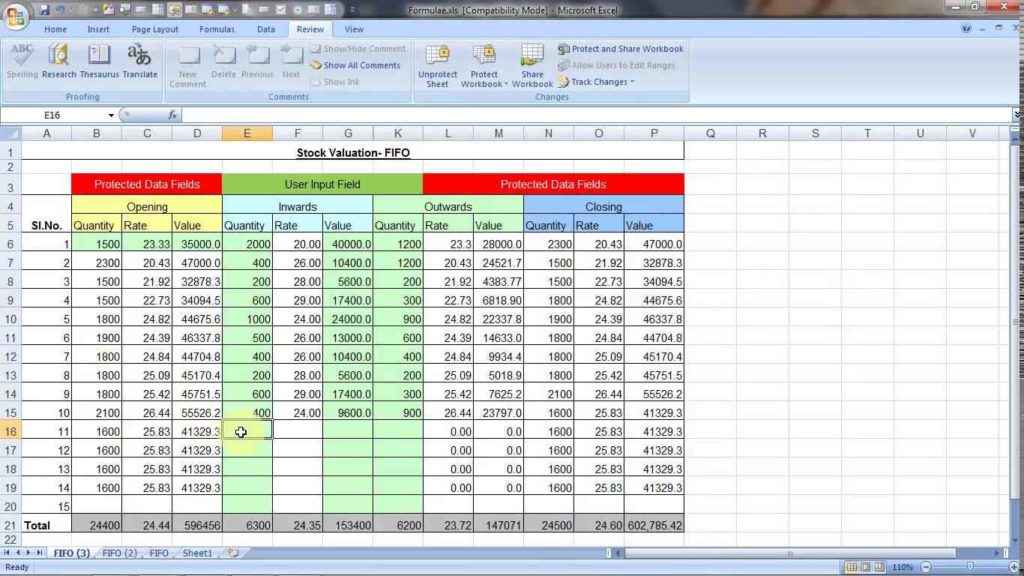
Copy and paste the following macro code into the newly created module:
Sub UnprotectSheet()
Dim ws As Worksheet
For Each ws In ActiveWorkbook.Sheets
If ws.ProtectContents Then
ws.Unprotect Password:=“”
End If
Next ws
End SubThis macro will attempt to unprotect all sheets in the workbook, bypassing any passwords if not set.
Step 5: Run the Macro

- Press “F5” or click “Run” to execute the macro.
- Check the worksheet; it should now be unprotected and editable.
⚠️ Note: This method works best when no password is set. If a password was used, you might need to use a different approach or seek legal advice.
Unlocking Excel Workbook

Step 1: Open the Protected Workbook

Open the workbook in Excel 2010, and proceed to the next step to unlock its structure.
Step 2: Use the Same VBA Method

Follow Steps 2 through 4 from the worksheet unlocking method to insert and run a macro to unlock the workbook:
Sub UnprotectWorkbook()
ActiveWorkbook.Unprotect
End SubStep 3: Run the Macro

- Execute the macro by pressing “F5” or clicking “Run”.
- Verify that you can now add or remove worksheets or modify the workbook’s structure.
🔓 Note: Macros are powerful tools but should be used responsibly. Ensure you have the right to unlock documents before proceeding.
Unlocking Excel sheets in 2010 is a common issue, especially for those managing large amounts of data or working in teams where permissions might be set incorrectly. Remember, the methods outlined here are primarily for recovering access to your own work or when the necessary permissions are granted.
Is it ethical to unlock someone else’s Excel sheet?

+
Unlocking an Excel sheet without permission or a legal right to do so is unethical and potentially illegal. Always ensure you have the necessary authorization before proceeding.
What if the unlocking macro doesn’t work?

+
The macro might not work if a strong password is in place. Consider seeking external help or password recovery services, or if the data is critical, review company policies for next steps.
Can this method affect Excel functionality?
+
Unprotecting sheets or workbooks doesn’t inherently impact Excel’s functionality. However, be cautious with macros; they can potentially introduce vulnerabilities if not from trusted sources.