5 Ways to Open Excel Sheets Side by Side

When working with Excel spreadsheets, efficiency is key. Whether you're managing financial reports, tracking sales, or handling data analysis, the ability to compare or reference information from multiple Excel sheets simultaneously can significantly boost your productivity. Here, we'll explore five different methods to open and manage Excel sheets side by side, tailored to maximize your workflow.
Method 1: Using the Arrange All Feature

The Arrange All feature in Excel is a straightforward way to set up multiple sheets side by side:
- Open the Excel workbooks you want to view together.
- Click the View tab in the Ribbon.
- Select Arrange All from the Window group.
- Choose the arrangement option (Vertical, Horizontal, Tiled, or Cascade).
- Click OK to apply the changes.
💡 Note: The Arrange All method works best when all your workbooks are already open; otherwise, you'll need to open them first.
Method 2: Using Window Split Feature

The Window Split feature allows you to split a single Excel sheet into multiple panes:
- Open your Excel workbook.
- Go to the View tab and click on Split.
- Drag the split lines to divide the window into four panes or use the Freeze Panes option for more control.
- Click or drag to move between panes seamlessly.
This method is particularly useful when you want to keep different parts of the same spreadsheet visible for comparison or data entry consistency.
Method 3: Multiple Windows for Individual Workbooks

If you need to work with separate workbooks independently:
- Open each workbook in a new instance of Excel.
- Use the View tab, then click New Window for each workbook.
- Arrange windows manually or using the Arrange All option.
By creating multiple windows, you can work on different parts of different workbooks without interference.
Method 4: Using the Quick Access Toolbar

To speed up the process of arranging workbooks:
- Right-click on the Excel Ribbon and choose Customize Quick Access Toolbar.
- From the list, add Arrange All to the toolbar.
- Click this icon anytime to quickly arrange open workbooks.
This method simplifies repeated tasks, making it easier to manage your Excel windows without delving into multiple menus.
Method 5: Using Keyboard Shortcuts

For those who prefer a keyboard-first approach:
- To quickly open a new Excel window for the same workbook, press Ctrl + N.
- For arranging windows, press Alt + W then A to access the Arrange All window.
- Use Alt + Tab to switch between open Excel windows.
Keyboard shortcuts can save time and reduce the need for mouse clicks, improving your workflow efficiency.
To summarize, these five methods offer various ways to manage Excel sheets side by side, each with its benefits depending on your specific needs:
- Arrange All for a quick setup of multiple open workbooks.
- Window Split for viewing multiple parts of one workbook.
- Multiple Windows for working independently on several workbooks.
- The Quick Access Toolbar for rapid access to arrangement tools.
- Keyboard Shortcuts for those who prefer keyboard-driven navigation.
By leveraging these strategies, you can streamline your work with Excel, enhancing your data handling capabilities, reducing errors, and improving your overall productivity. Whether you're comparing data, tracking changes, or performing complex analysis, having your Excel sheets side by side is a game-changer in any data-intensive environment.
Can I have multiple Excel sheets from the same workbook open side by side?

+
Yes, by using the Window Split feature or by opening multiple windows for the same workbook, you can view different sheets within the same workbook side by side.
Will my Excel files always stay side by side once I’ve set them up?

+
No, the arrangement you set up with Excel is session-specific. You’ll need to arrange them again in your next session unless you save your workspace settings.
Can these methods work on Mac computers?
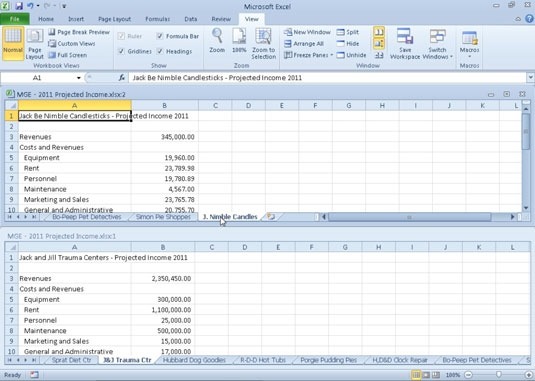
+
Yes, these methods are generally applicable to Excel on Mac with minor differences in keyboard shortcuts or menu labels.