Merge All Excel Sheets: Ultimate Guide
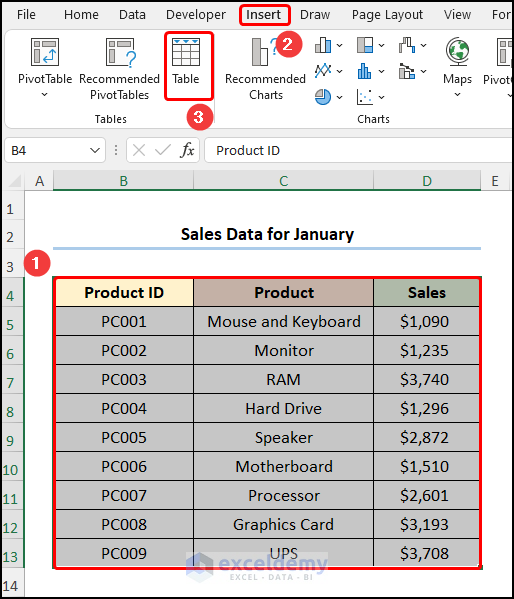
If you're someone who frequently deals with multiple Excel files or works in a collaborative environment where data needs to be consolidated, knowing how to merge all Excel sheets into one can significantly enhance your productivity. This guide will walk you through different methods to achieve this, from using built-in Excel features to exploring third-party tools. Whether you're looking for a quick solution or a more robust method, we've got you covered.
Understanding the Importance of Merging Excel Sheets
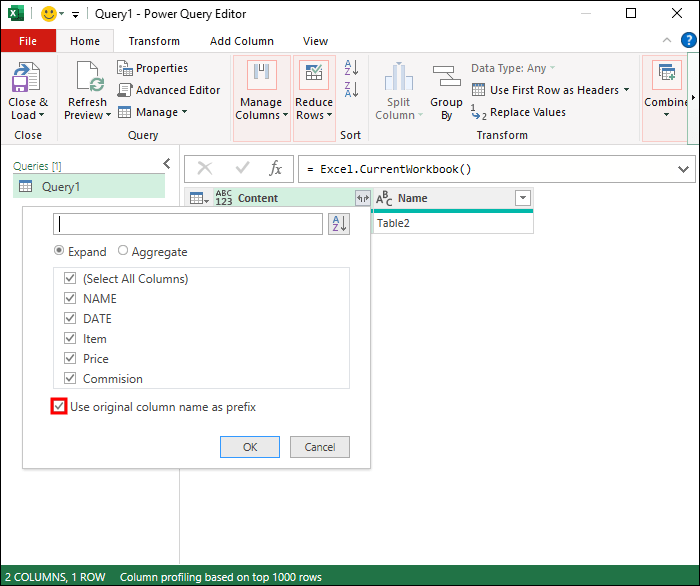
Excel, as a powerful data manipulation tool, often becomes the go-to choice for storing, analyzing, and sharing data. Here are some key reasons why merging Excel sheets is beneficial:
- Streamline Data Analysis: Having all your data in one place allows for easier data analysis, as you eliminate the need to switch between spreadsheets.
- Error Reduction: Consolidating sheets reduces the risk of missing out on crucial data points, leading to better data integrity.
- Enhanced Reporting: Creating comprehensive reports or dashboards becomes much simpler when data is not scattered across multiple sheets.
- Efficiency: Time spent managing and navigating multiple files is reduced, thereby improving workflow.
Methods to Merge Excel Sheets

1. Excel's Built-In Consolidate Function

Excel provides a feature called Consolidate, which can be used for merging data from multiple sheets into one. Here’s how you can do it:
- Open Excel and ensure all the sheets you want to merge are in the same workbook or at least accessible.
- Create a new sheet where you wish to consolidate the data.
- Go to the Data tab, click on Consolidate.
- In the Consolidate dialog box:
- Choose your Function (e.g., Sum, Average).
- Select your source data ranges from different sheets.
- Under "Use labels in", you can tick Top Row or Left Column if your data has headers.
- Click OK to see your merged data.
⚠️ Note: Excel's Consolidate function can become complex when dealing with different sheet structures or when you need to merge data based on multiple keys or complex criteria.
2. Using Power Query

Power Query is a data connection technology that enables you to discover, connect, combine, and refine data across a wide variety of sources. Here’s how you can merge Excel sheets with Power Query:
- Go to the Data tab, click on Get Data > From File > From Folder.
- Browse to the folder containing your Excel files, select it, and click OK.
- Power Query will list all Excel files in the folder. Click on Combine & Transform.
- Choose the sheet you want to merge from each file. You can combine by matching headers or by position.
- Finish your transformation steps and load the combined data back into Excel.
Power Query gives you the flexibility to transform data during the merging process, making it an excellent choice for complex merges.
3. VBA Macros for Advanced Merging

For users with VBA skills or those willing to learn, writing a macro can automate the merging process entirely:
Sub MergeSheets()
Dim ws As Worksheet
Dim mergedWs As Worksheet
Dim lastRow As Long, lastCol As Long
Set mergedWs = ThisWorkbook.Sheets.Add
mergedWs.Name = "Merged Data"
For Each ws In ThisWorkbook.Worksheets
If ws.Name <> mergedWs.Name Then
lastRow = mergedWs.Cells(mergedWs.Rows.Count, 1).End(xlUp).Row + 1
lastCol = ws.Cells(1, ws.Columns.Count).End(xlToLeft).Column
ws.Range("A1", ws.Cells(ws.Rows.Count, lastCol).End(xlUp)).Copy
mergedWs.Range("A" & lastRow).PasteSpecial xlPasteAll
End If
Next ws
Application.CutCopyMode = False
End Sub
This macro will create a new sheet called "Merged Data" and copy the data from all other sheets into it. Remember to adjust the macro according to your specific data structure or needs.
Third-Party Tools for Merging Excel Sheets

1. Ablebits Data Merger for Excel

Some users prefer third-party solutions due to their ease of use or specific functionalities not available in Excel's native features:
- Ablebits Data Merger: This add-in for Excel provides an intuitive interface for merging data from different workbooks or even separate ranges within one workbook.
- It supports merging by headers, column names, or even matching keys for a more sophisticated merge.
2. Spreadsheet Merge for Google Sheets

If you operate on Google Sheets or need to merge files stored in Google Drive:
- Spreadsheet Merge is a tool that works directly within Google Sheets, allowing you to combine multiple spreadsheets or sheets within a single workbook.
Tips for Successful Merging

- Standardize Your Data: Ensure your sheets have the same structure for easier merging. Standardize header names, data formats, and consider normalizing your data.
- Use Unique Identifiers: When merging sheets, having unique keys or identifiers helps to align data correctly.
- Check for Duplicates: After merging, run a check for duplicate entries to maintain data integrity.
- Data Validation: Use Excel's data validation feature before merging to prevent erroneous entries.
By following these methods, you're now equipped to handle the task of merging all Excel sheets into one, whether it's a one-time project or a routine data management task.
Can Excel handle merging a large number of files?

+
Yes, Excel’s Power Query and VBA macros can handle a large number of files, although performance might degrade with hundreds of files. For very large datasets, consider using more robust data management tools or SQL databases for merging.
What should I do if my sheets have different structures?

+
Consider using Power Query to normalize and transform your data. You can map columns manually or use scripts to automate the process of aligning different structures before merging.
How can I avoid duplicate entries when merging data?

+
Use Excel’s Remove Duplicates feature or, if using VBA, incorporate logic to check for and remove duplicates during the merging process.