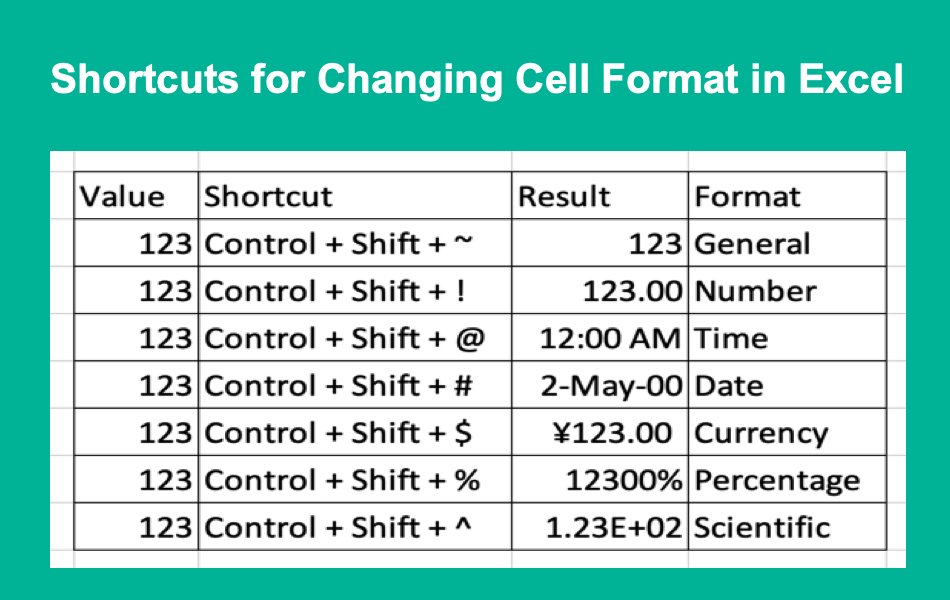Create PDF from Excel Sheet in Minutes: Easy Guide

There are numerous scenarios where converting an Excel sheet into a PDF can prove incredibly useful. Whether it’s for presenting data more professionally, archiving, or simply sharing data in a format that is universally accessible, PDF is a widely used document type. Here, we'll explore how to easily convert your Excel data into a PDF document.
Why Convert Excel to PDF?

Before we delve into the methods, let’s understand the benefits:
- Preserve Formatting: PDF ensures that your document’s formatting remains intact when shared or printed.
- Universal Compatibility: Everyone can open a PDF, regardless of their software or operating system.
- Security: PDFs can be encrypted, adding an extra layer of security to your data.
- Reduced File Size: PDFs are generally smaller in size compared to Excel files, making them easier to share.
Methods to Convert Excel to PDF

Using Microsoft Excel

Microsoft Excel provides native tools for converting your spreadsheets into PDFs:
- Open your Excel workbook.
- Go to the ‘File’ menu.
- Select ‘Save As’ or ‘Export’.
- Choose ‘PDF’ from the list of file types.
- Click ‘Save’.
That’s all it takes! Excel automatically adjusts and formats your document into a PDF.
🔍 Note: Ensure that your Excel file is fully optimized for PDF conversion. Large datasets or complex formulas might not be preserved in the same way.
Using Online Services

If you’re not using Microsoft Excel or need a quick solution, several online platforms can convert your Excel file:
- Visit a PDF conversion website like Smallpdf, Pdf2Go, or Zamzar.
- Upload your Excel file to the site.
- Select the ‘Convert to PDF’ option.
- Download the PDF file once the conversion is complete.
🔍 Note: Online tools might have limitations on file size or the number of conversions you can perform. Always review the service's privacy policy regarding data handling.
Using Adobe Acrobat

For those with Adobe Acrobat Pro or Standard:
- Open your Excel file.
- In Adobe Acrobat, select ‘Tools’ > ‘Create PDF’.
- Select ‘From File’ and navigate to your Excel file.
- Click ‘Open’ to start the conversion.
Adobe Acrobat offers advanced features like interactive forms and bookmarks, which can be useful for dynamic documents.
🔍 Note: Adobe's software might be overkill for simple conversions but excels in professional document management.
Using Command Line Tools

For advanced users, command line tools provide flexibility:
- Install a tool like libreoffice or unoconv.
- Use the command:
libreoffice –headless –convert-to pdf [YourFile.xlsx]
This method requires some technical know-how but is powerful for batch processing.
🔍 Note: Command line tools are efficient for bulk operations but require familiarity with the terminal.
Best Practices When Converting Excel to PDF

- Check Your Data: Ensure there are no errors or unwanted data in your Excel sheet.
- Adjust Page Layout: Set your margins, orientation, and scale appropriately for better PDF layout.
- Review Formulas: Ensure any formulas will be preserved or intended for display only.
- Security Settings: Apply any necessary security settings like passwords before or after conversion.
In summary, converting Excel to PDF is straightforward with multiple methods available to suit different needs and technical proficiencies. Whether through Microsoft Excel, online tools, Adobe Acrobat, or command line utilities, the process ensures your data is transformed into a universally readable format, retaining its integrity and providing a professional presentation.
Can I convert an Excel file with multiple sheets to PDF?

+
Yes, when you convert an Excel workbook with multiple sheets to PDF, you can choose to convert all sheets or specific ones. Using Excel’s ‘Save As’ function, it will automatically include all active sheets. Online tools might require you to merge multiple PDFs after conversion.
What happens to my charts and images when converting to PDF?

+
Generally, all charts, images, and graphical elements in your Excel file should appear in the PDF, maintaining the structure and layout you’ve designed in Excel.
Are there any limitations when converting Excel to PDF?

+
Limitations can include loss of complex formula functionality, potential issues with hyperlinks, and sometimes slight formatting shifts. However, most standard Excel features like headers, footers, and charts should be preserved.
Is it possible to automate the conversion process?

+
Yes, automation can be achieved through scripting or using batch conversion tools like command line utilities. This is particularly useful for regular or high-volume conversions.
What should I do if the PDF conversion looks different from the Excel file?

+
If the PDF looks different, check for: printer settings, scaling options, any hidden or empty cells affecting layout, and ensure that the Excel file’s view matches what you want in the PDF.