5 Quick Tips to Clear Excel Sheets Instantly

Whether you're a finance analyst handling vast data or a business owner tracking inventory, Excel sheets can quickly become cluttered with data from different periods, making navigation and analysis a cumbersome task. Clearing your Excel sheets efficiently is essential for maintaining a streamlined workflow and ensuring your data analysis is accurate. In this comprehensive guide, we'll explore five quick tips to clear Excel sheets instantly, tailored to suit both casual users and professionals looking to boost productivity.
Tip 1: Use the Clear Command
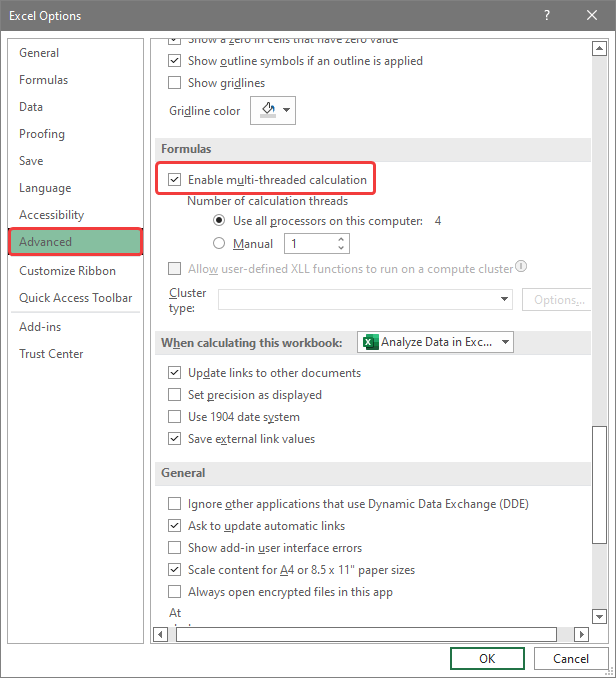
One of the quickest ways to clear cells or ranges of cells in Excel is by using the Clear command:
- Select the cells or range you want to clear.
- Right-click and choose Clear from the dropdown menu.
- Opt for Clear Contents to remove data but keep the formatting intact or choose Clear All to erase both data and formatting.
Using the clear command can be particularly useful when you need to delete specific datasets without affecting the layout or formatting of your spreadsheet. It's a straightforward method that doesn't require any complex keystrokes or shortcuts.
Tip 2: The Power of Shortcuts

For those looking to speed up the process, keyboard shortcuts are your allies:
- To clear the entire sheet, press Ctrl+A (or Command+A on a Mac), then press Delete or Backspace.
- For a more selective clear, use Ctrl+0 (zero) to hide columns or Ctrl+9 to hide rows after selecting them, effectively clearing them from view.
Learning these shortcuts can significantly increase your efficiency, especially if you work with Excel on a regular basis. They allow for quick manipulation of large datasets without having to navigate through menus.
💡 Note: While shortcuts are efficient, they can accidentally delete important data if not used carefully. Always have a backup or use the Undo function (Ctrl+Z or Command+Z) if you remove data by mistake.
Tip 3: Filtering and Deleting Specific Data

When you need to remove rows or columns based on specific criteria:
- Use Filter to sort or display only the data you want to clear.
- Select the filtered rows or columns.
- Press Delete to remove the filtered data.
This tip is invaluable when dealing with large datasets where you only want to clear particular entries, such as removing all products with zero stock.
Tip 4: Leverage VBA Macros for Bulk Clearing

For repetitive tasks involving clearing Excel sheets:
- Consider using VBA Macros to automate the process.
- Write a simple macro to clear certain ranges or entire sheets based on your needs.
Sub ClearData()
Sheets(“Sheet1”).UsedRange.Clear
End Sub
Macros offer a way to automate tasks, saving you time and reducing human error, especially when you're clearing data frequently.
🧪 Note: Before running macros, ensure you have enabled macros in Excel, and be cautious as they can change data irreversibly if not coded correctly.
Tip 5: Data Validation for Preemptive Clearing

Instead of clearing data after it’s entered, consider setting up Data Validation rules:
- Prevent invalid data from being entered in the first place.
- Use rules like date ranges, list-based inputs, or number formats to limit what can be inputted.
| Function | Description |
|---|---|
| Date Validation | Restricts entry to specific date ranges or formats. |
| List-based Input | Allows selection from predefined lists to ensure data integrity. |
| Number Validation | Ensures numbers are entered within a particular range. |

By setting these rules, you not only maintain data integrity but also minimize the need for manual clearing, thus making your Excel workflow more efficient.
🔐 Note: Data validation rules can sometimes be bypassed, so they should not be the sole means of data control. Always verify entered data for critical operations.
By applying these five tips, you can dramatically reduce the time spent on managing Excel sheets, allowing you to focus more on analyzing data rather than clearing it. Each method has its specific use-case, ensuring you have the tools to handle your Excel sheets with precision and speed. Remember, efficiency in Excel is not just about what you add but also about what you strategically remove. Ensuring that your Excel spreadsheets are clean and organized will enhance your ability to work efficiently and accurately, leading to better insights and decision-making.
Can I clear data from an Excel sheet without affecting its formulas?

+
Yes, you can clear the data without affecting formulas by using the Clear Contents option. This will remove the data, leaving the formulas and formatting intact.
Are there any risks in using VBA macros to clear Excel sheets?

+
The primary risk with VBA macros is that they can execute changes without warning. If not tested or written carefully, they can delete important data. Always backup your work before running macros and review the code to ensure it does what you intend.
Is it possible to undo clearing a range in Excel?

+
Yes, immediately after clearing data, you can use the Undo function (Ctrl+Z or Command+Z) to reverse the action. However, if you’ve performed other actions after clearing, it might not be possible to undo it, which is why having a backup is crucial.



