5 Ways to Reference Formulas Across Excel Sheets

Linking Sheets for Efficient Data Management


Excel’s ability to manage data across multiple sheets is one of its most powerful features. This guide explores five methods for referencing formulas across Excel sheets, ensuring efficiency, accuracy, and ease in data management.
Direct Sheet Reference

The simplest and most straightforward method is directly referencing data from another sheet. Here’s how:
- Select the cell where you want the result.
- Start typing the equals sign (=).
- Use the format
=SheetName!CellReference, replacing SheetName with your target sheet’s name and CellReference with the cell address.
For example, to pull data from cell A1 in “Sheet2”, you’d write:
=Sheet2!A1💡 Note: Ensure there are no spaces in the sheet name, or use apostrophes if necessary (e.g., ='Sheet 2'!A1).
Using 3D References

3D references are useful for aggregating data across the same cell references on multiple sheets. They are ideal for compiling summaries or reports. To use:
- Select the cell for the summary result.
- Write
=SUM(then select the first sheet, cell reference, and drag through the last sheet with the same cell reference.
The formula would look like:
=SUM(Sheet1:Sheet3!A1)Here, it sums the value in cell A1 from Sheet1 to Sheet3.
Named Ranges Across Sheets

Named ranges simplify complex formulas by replacing cell ranges with memorable names. Here’s how to create and reference them across sheets:
- Highlight the cells or data range to be named.
- Go to Formulas > Define Name.
- Name your range and make sure it applies to the current workbook.
- Use the name in any formula across sheets like this:
=DataRange
This references the named range “DataRange” from any sheet.
💡 Note: Excel’s Name Manager is your friend; use it to update or delete names as needed.
VLOOKUP with Multiple Sheets

VLOOKUP function combined with multiple sheet references allows for data lookup across sheets. Here’s the formula setup:
=VLOOKUP(lookup_value, IF({1,0}, Sheet1!A1:B100, Sheet2!A1:B100), col_index_num, [range_lookup])This will look up the lookup_value first in Sheet1 and then in Sheet2 if not found, returning the desired result.
- lookup_value: The value to search for.
- table_array: An IF statement with array constants {1,0} to check both sheets.
- col_index_num: The column number in the table array from which to return the value.
- range_lookup: [TRUE] for an approximate match, [FALSE] for exact match.
Indirect Formula for Dynamic Sheet Reference

The INDIRECT function dynamically references cells, useful when sheet names change or are data-driven. Here’s how:
=INDIRECT(“‘” & A1 & “’!” & B1)In this formula:
- A1 would contain the name of the sheet.
- B1 would contain the cell reference.
This setup allows you to change the sheet name or cell reference in A1 and B1, and the formula will automatically adjust to pull the correct data.
💡 Note: Be cautious with INDIRECT as it's volatile and can slow down large workbooks.
In summary, mastering these five methods for referencing formulas across Excel sheets can significantly enhance your data handling capabilities. From direct references to dynamic and multi-sheet formulas, Excel provides a versatile toolkit for data management. Whether you’re compiling reports, analyzing datasets, or simply organizing information, understanding these techniques can streamline your workflows, reduce errors, and boost productivity.
What’s the benefit of using named ranges in Excel?
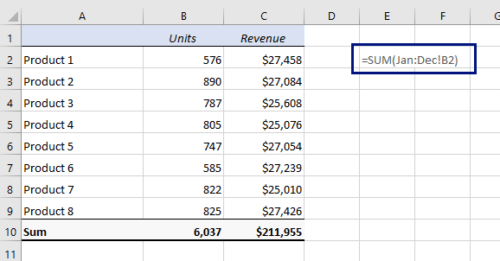
+
Named ranges make formulas easier to read, understand, and maintain. They can also automatically adjust when new rows or columns are added, enhancing the flexibility and accuracy of your spreadsheets.
How does the INDIRECT function help with dynamic references?

+
The INDIRECT function allows you to reference cells or ranges dynamically, meaning you can update a reference in one cell, and it will automatically change in formulas that use INDIRECT, making your workbook highly adaptable.
Can I use VLOOKUP with data from different sheets?

+
Yes, by combining VLOOKUP with IF and array constants, you can look up data across multiple sheets. This technique expands VLOOKUP’s utility significantly, allowing for complex data retrieval operations.