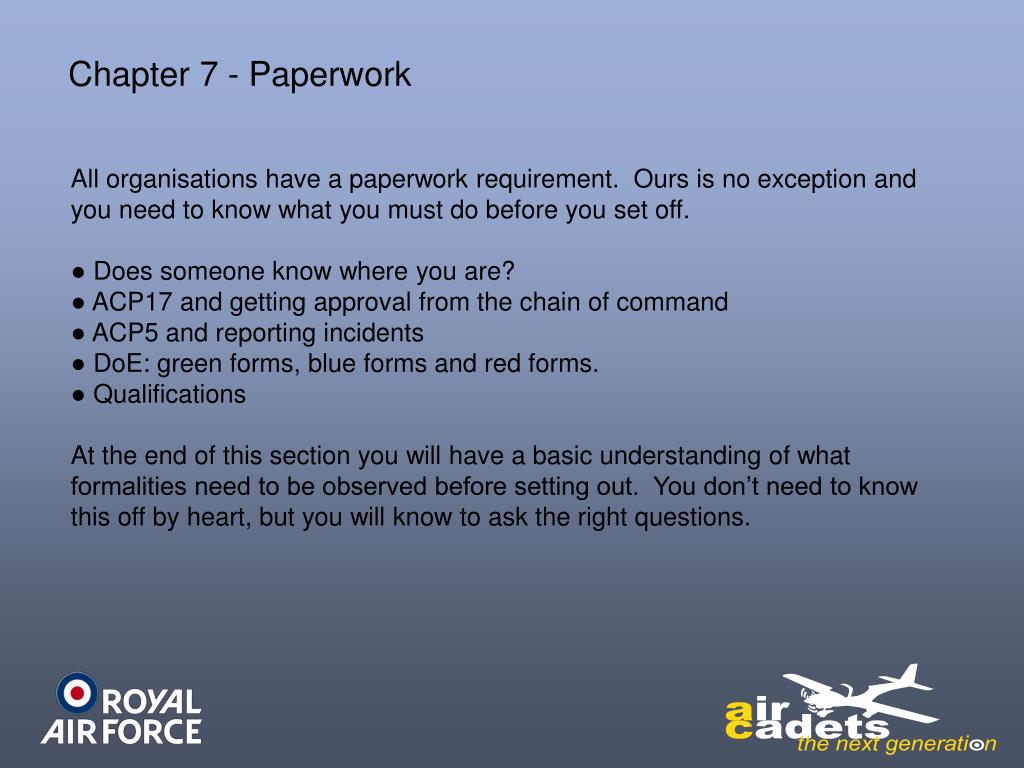Effortless Excel to PDF Conversion: Quick Guide

Microsoft Excel and Adobe PDF are two of the most commonly used file formats in both personal and professional environments. Excel spreadsheets are fantastic for organizing, calculating, and analyzing data, while PDFs excel in presenting data in a fixed layout, making them perfect for sharing and printing. Converting Excel files to PDF format allows for preserving the layout, formulas, and security of your documents when sharing them with others who might not have access to Excel. In this guide, we'll explore the various methods you can use to convert Excel to PDF effortlessly.
Methods of Conversion
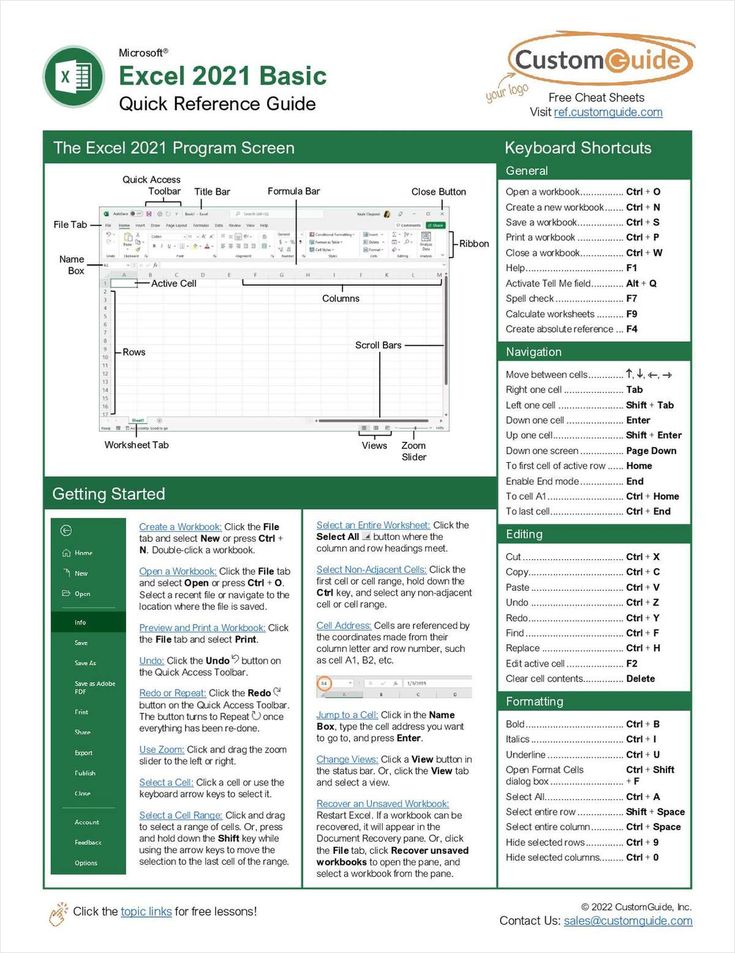
There are several approaches to convert an Excel file to a PDF document, each with its own merits:
- Native Excel Conversion: Excel offers built-in features to convert spreadsheets directly to PDF.
- Online Converters: Numerous free and premium online tools can convert Excel to PDF without requiring software installation.
- Third-Party Software: Dedicated software exists solely for file format conversions, which can be beneficial for batch conversions or when dealing with complex Excel features.
- PDF Printers: Virtual PDF printers can "print" an Excel file to a PDF file.
Native Excel Conversion
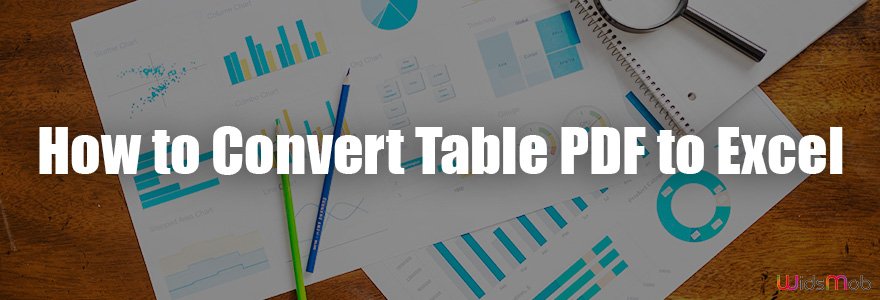
Excel's built-in functionality allows you to convert your spreadsheets into PDF documents easily:
- Open the Excel workbook you wish to convert.
- Go to the File tab.
- Select Save As.
- In the Save As dialog box, choose PDF (*.pdf) as the file type.
- Set the options for the PDF, such as optimizing for screen or print, and selecting whether to publish the entire workbook or specific sheets.
- Click Save to convert the Excel file to a PDF.
📌 Note: If your Excel file contains macros, Excel will disable them in the PDF, ensuring that the file's security and integrity are maintained.
Online Converters

Online services provide a straightforward solution for those without access to Microsoft Excel:
- Visit a reputable online conversion site like Smallpdf, Zamzar, or Convertio.
- Select the option to convert from Excel to PDF.
- Upload your Excel file.
- Wait for the conversion to complete, then download the PDF file.
📌 Note: Always ensure that the online converter you choose respects your data privacy and security.
Third-Party Software

For users who need to convert files regularly or in large volumes, specialized software might be the best option:
- Programs like Adobe Acrobat, Foxit PhantomPDF, or Able2Extract can offer advanced conversion features.
- These tools often include batch processing options, which can save time when converting multiple documents.
- Some software also preserves Excel functions within the PDF or allow for further editing after conversion.
📌 Note: Some software might require a license or subscription for full functionality, so consider your long-term needs before investing.
PDF Printers

A virtual PDF printer can serve as a versatile tool for file conversion:
- Install a virtual PDF printer like Microsoft Print to PDF, CutePDF, or PrimoPDF.
- Open the Excel file you want to convert.
- Go to File, then Print.
- Select the virtual PDF printer from the list of printers.
- Adjust your print settings, and then click Print.
- Choose where to save the PDF file and proceed.
The final part of this guide brings us to a moment where we reflect on the variety of options available for converting Excel to PDF. Each method has its own set of benefits, whether it be speed, security, or additional features like batch processing or preserving Excel functions. The key takeaway is that whatever your need might be, there is a solution out there to convert your Excel files into PDF documents quickly and efficiently, ensuring that your data is preserved in a universally readable format.
Can I convert multiple Excel sheets to a single PDF document?

+
Yes, you can. Within Excel, when you select Save As and choose PDF as the file type, you can select ‘Entire Workbook’ to include all sheets in one PDF or specify which sheets to include. Online tools and third-party software also often offer this functionality.
Will all Excel formatting be retained in the PDF?

+
Most Excel formatting should be retained when converting to PDF, including colors, fonts, cell sizes, and borders. However, complex formatting, conditional formatting, or dynamic elements might not display or function as expected in PDF. Some third-party tools might offer better fidelity in this regard.
Is there a way to convert Excel to PDF without an internet connection?

+
Yes, you can use the native Excel conversion feature or install a virtual PDF printer, which will allow you to convert Excel files to PDFs without an internet connection.