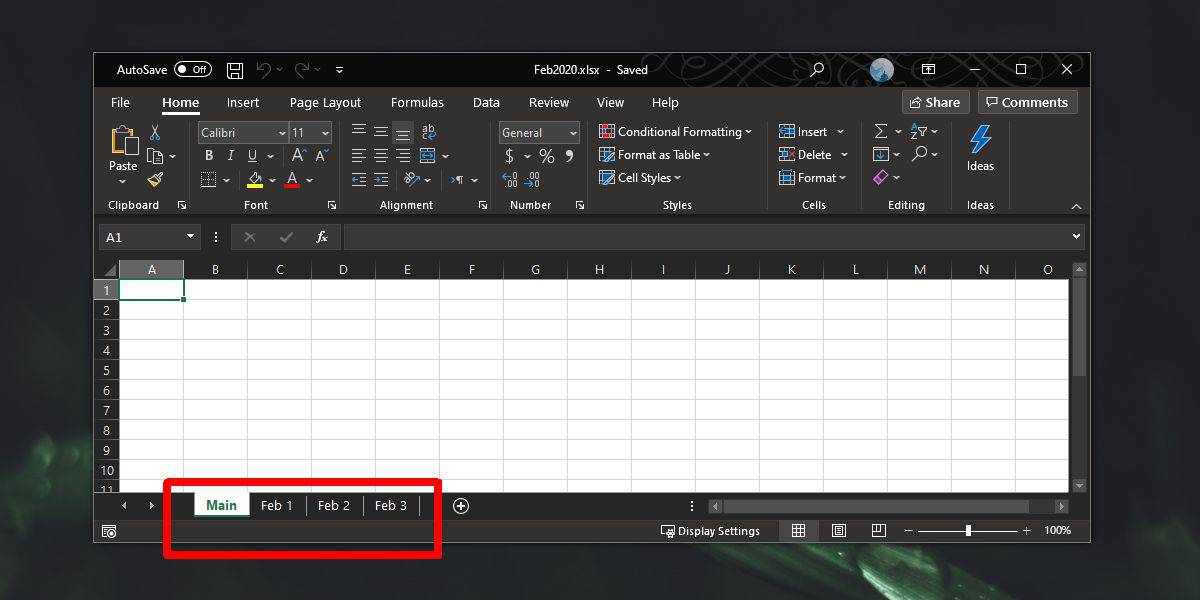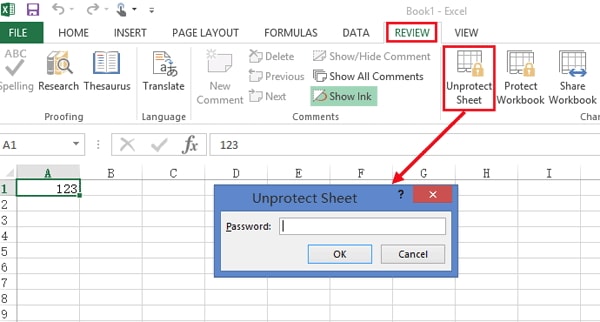How to Remove Excel Formulas Quickly and Easily

One common task for many Microsoft Excel users is the need to remove formulas from their spreadsheets. This might be to prevent accidental changes or for sharing spreadsheets that need to show static data rather than dynamic formulas. Here, we'll explore a step-by-step guide on how to remove formulas in Excel efficiently, ensuring you understand each method's pros and cons.
Understanding Excel Formulas

Before diving into how to remove formulas, it’s essential to understand what they are and why they matter in Excel:
- Dynamic Updates: Formulas automatically update data, saving time and reducing manual errors.
- Complexity: They can perform intricate calculations based on multiple inputs.
- Data Integrity: Once formulas are removed, the data becomes static, potentially affecting future data updates.
💡 Note: Remember, removing formulas can lead to data that won’t update with changes in the linked cells.
Method 1: Copying and Pasting as Values

This is the most straightforward way to remove formulas in Excel:
- Select the cells containing the formulas you want to remove.
- Right-click on the selected area, choose ‘Copy’ or press
Ctrl + C. - Right-click on the same area again, go to ‘Paste Special’, and select ‘Values’ (or press
Alt + E + Sthen ‘V’ on your keyboard). - The formulas will be replaced with their current calculated values.
- Copy the range with formulas.
- Use the ‘Paste Values’ button in the Home tab, or for quicker access, press
Alt + H + V + V.
This method is quick but requires manual intervention for each block of data you wish to change.
Method 2: Using Excel’s Paste Values Option

Excel provides a direct option to paste values:
This method is user-friendly and minimizes the steps needed, enhancing efficiency.
Method 3: Convert Formulas to Values Using VBA

If you’re comfortable with VBA, you can automate the process:
Sub ConvertFormulasToValues()
With ActiveSheet.UsedRange
.Value = .Value
End With
End Sub
This VBA code will convert all formulas within the used range of the active worksheet into their static values. Here are some notes:
💻 Note: This method requires VBA to be enabled in Excel.
🚧 Note: Be cautious when using VBA as it can affect large data sets.
Method 4: Removing Formulas Through a Table

| Area | Copy | Paste | Result |
|---|---|---|---|
| Cell A1 | Ctrl + C |
Paste Values | Static Value |
| Row 1 | Ctrl + C |
Paste Values | Static Values |
| Column A | Ctrl + C |
Paste Values | Static Values |

This method can be particularly useful for managing large datasets in tabular form, allowing you to see at a glance which parts of your spreadsheet have been processed.
To summarize, removing Excel formulas involves deciding between methods based on your need for speed, control, or automation. Whether you choose to manually copy-paste values, use Excel's built-in paste options, or leverage VBA for bulk operations, each method has its place in Excel data management. By understanding these techniques, you can ensure that your spreadsheets are adapted to various sharing and presentation scenarios, maintaining data integrity while also ensuring ease of use for other users or stakeholders.
What happens to the data after removing formulas?

+
The data will remain the same as it was when you removed the formulas; it will not update if linked cells change.
Can I recover a formula after it has been removed?

+
No, once a formula is removed, it is replaced by its static value, and you cannot revert it back to the formula without undoing or re-entering the formula.
Is there a way to remove formulas in bulk?

+
Yes, you can use VBA scripting to convert formulas to values across the entire worksheet or specific ranges.