5 Ways to Print Rows from Excel Sheets

5 Ways to Print Rows from Excel Sheets

Excel remains a robust tool for data analysis, financial tracking, and project management across industries. Printing specific rows or segments from an Excel sheet can streamline your workflow, saving both time and resources. Whether you need to extract critical data, prepare reports, or simply focus on certain sections of your data, here are five effective ways to print selected rows from Excel sheets.
1. Printing Selected Rows via Manual Selection

The simplest method to print specific rows from an Excel sheet is by manually selecting them. Here’s how:
- Open your Excel document.
- Hold down the Ctrl key while selecting the rows you want to print.
- Go to the File menu and click on Print or use the keyboard shortcut Ctrl + P.
- In the print settings, under Settings, ensure Print Active Sheets is selected.
💡 Note: If you select rows that span across multiple pages, ensure that the printer settings are adjusted to print those pages to avoid truncating data.
2. Using Named Ranges to Print Specific Rows
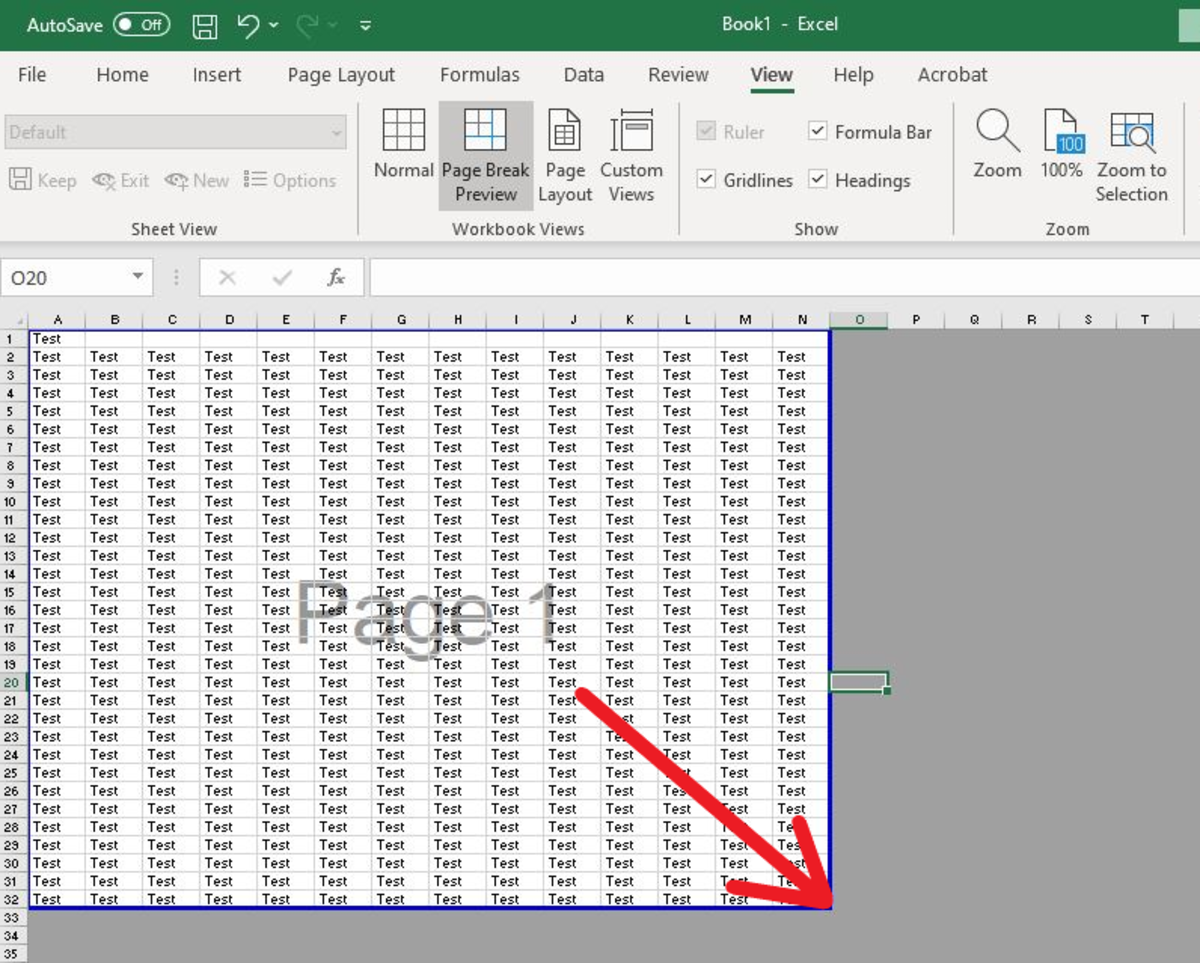
Named ranges offer a dynamic approach to printing specific rows by defining a range of cells with a name:
- Select the rows you want to print.
- Go to Formulas > Define Name, enter a name for the selected range.
- Now, for printing, go to File > Print, and under Settings, choose Print Selection, then type or select the named range in the cell reference box.
3. Filtering and Printing Visible Rows Only

Filtering data in Excel allows you to focus on specific rows and print only what you need:
- Select the dataset or column you want to filter.
- Go to Data > Filter to apply filters.
- Filter out the rows you don’t want to print.
- Go to File > Print, and in the print settings, choose Print Active Sheets.
💡 Note: Remember that filtering only hides rows, and all rows are still technically selected for printing. Use “Print Selection” if you’ve manually selected the rows after filtering.
4. Advanced Print Options with VBA

For more complex printing needs, VBA (Visual Basic for Applications) scripts can be used to automate the printing of specific rows:
- Press Alt + F11 to open the VBA Editor.
- Insert a new module and write a simple script to print specific rows. Here’s a basic example:
Sub PrintSpecificRows() With ActiveSheet.PageSetup .PrintArea = “A1:A10” ‘ Modify this to your desired range .PrintWhat = xlPrintArea End With ActiveSheet.PrintOut End Sub - Execute this script by pressing F5 while in the VBA editor.
5. Printing Rows with Conditional Formatting

If you have rows that meet specific conditions, you can highlight them using conditional formatting:
- Select the range of data where you want to apply conditional formatting.
- Go to Home > Conditional Formatting > New Rule, and set your conditions.
- Print using Print Selected Sheets, and the highlighted rows will stand out in the printed document.
Conditional formatting not only makes your data stand out but can also guide you in selecting which rows to print by providing visual cues.
Can I print rows from multiple sheets at once?

+
Yes, you can print rows from multiple sheets by holding Ctrl and selecting the sheets you need to print, then going to print settings.
What if I only want to print rows with specific values?

+
You can use filtering to hide rows that don't match your criteria, then print only the visible rows as described in method 3.
How can I print rows with the page setup adjusted automatically?

+
Using VBA, you can script the page setup to automatically adjust to fit your data. This includes setting margins, scaling, and orientation to best suit the printout of the rows you've selected.
Each of these methods provides a unique approach to printing rows from Excel, catering to different needs, from simplicity to detailed customization. Whether you’re printing for a presentation, report, or personal analysis, mastering these techniques will enhance your efficiency and ensure that your printed documents carry the most relevant information. Remember, while printing, always review the preview to avoid surprises and ensure that your printouts are clear and concise.



