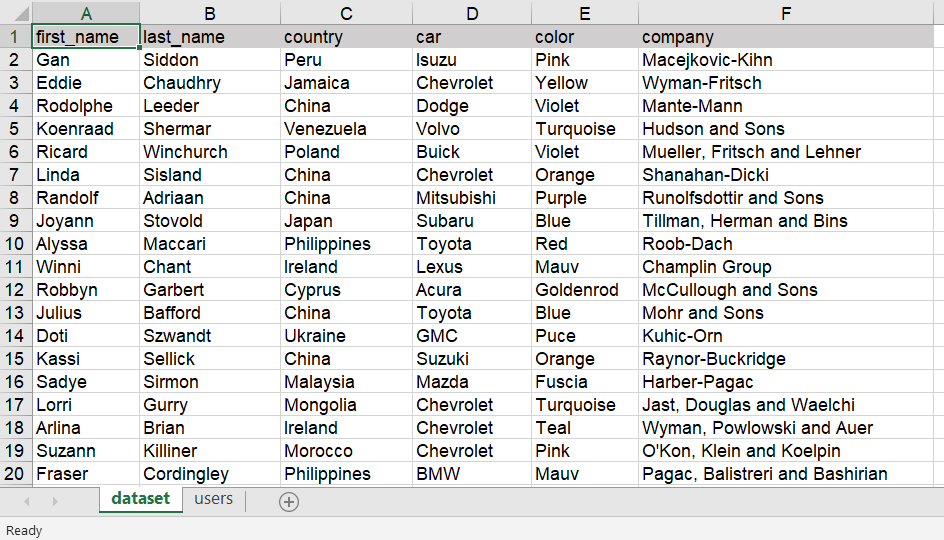Creating a Pivot Table in Excel: Easy Guide

Introduction to Pivot Tables

Pivot Tables in Microsoft Excel are incredibly powerful tools designed to summarize, analyze, explore, and present your data in a concise and intuitive format. Whether you’re a data analyst, a business owner, or simply someone trying to make sense of large datasets, Pivot Tables can transform your data analysis experience by making it easier to see patterns, trends, and anomalies.
What is a Pivot Table?

A Pivot Table is essentially an interactive table that allows you to rotate (or pivot) data to view it from different perspectives. Here are some key features:
- Summarize Data: Quickly calculate totals, averages, or other aggregates.
- Filter Data: Focus on specific subsets of your data.
- Sort Data: Organize data in ascending or descending order based on your criteria.
- Group Data: Create custom groupings for analysis.
Step-by-Step Guide to Creating a Pivot Table

Follow these steps to create your first Pivot Table in Excel:
Step 1: Prepare Your Data

- Ensure your data is organized in a tabular format with headers for each column.
- There should be no blank rows or columns within your data range.
💡 Note: For best results, your dataset should be a named range or an Excel table for dynamic updates.
Step 2: Insert a Pivot Table

- Select any cell within your dataset.
- Go to the Insert tab on the Ribbon.
- Click on the PivotTable button.
- In the dialog box, confirm the data range and choose where you want the Pivot Table to be placed.
Step 3: Build Your Pivot Table
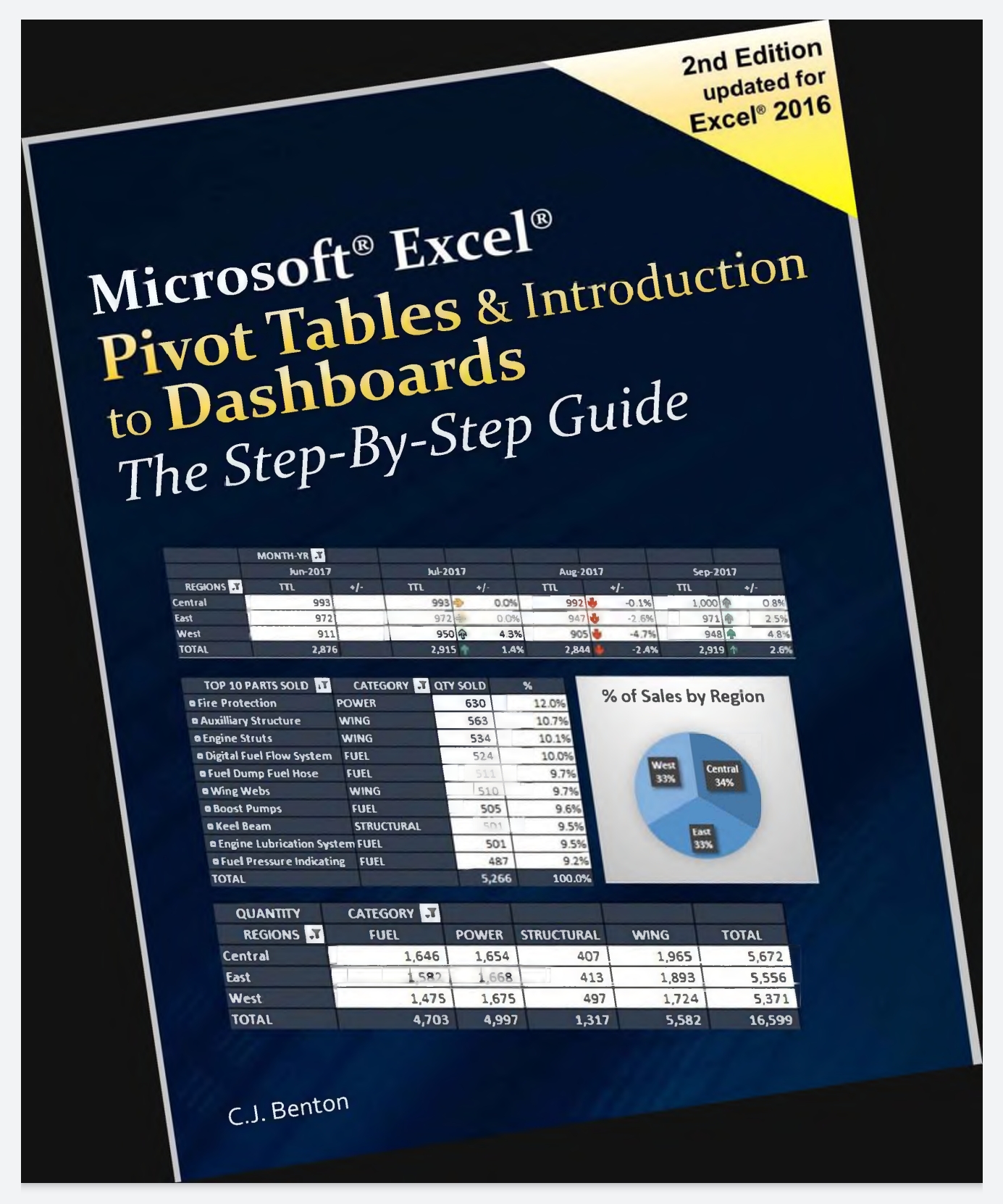
After selecting “OK” in the PivotTable dialog:
- The PivotTable Fields pane appears on the right. Here you can:
- Drag fields to different areas like Rows, Columns, Values, or Filters.
- Rows: Fields placed here will appear vertically in the Pivot Table.
- Columns: Fields placed here will appear horizontally.
- Values: Here’s where you aggregate data (SUM, AVERAGE, COUNT, etc.).
- Filters: Fields placed here will allow you to filter the data displayed in the Pivot Table.
Step 4: Customize Your Pivot Table

You can refine your Pivot Table with various customizations:
- Change Summary Functions: Click on a value in the Pivot Table, then go to “Value Field Settings” to change from SUM to AVERAGE, MAX, etc.
- Format: Right-click on the Pivot Table and choose “PivotTable Options” for formatting options.
- Sorting and Filtering: Use the dropdown arrows within the Pivot Table to sort or filter the data.
🔍 Note: Ensure to update the Pivot Table if changes are made to the source data by refreshing the table.
Advanced Features of Pivot Tables

Calculated Fields and Items

You can add calculated fields or items to perform additional calculations:
- Right-click anywhere in the Pivot Table, go to “PivotTable Options,” and select “Fields, Items & Sets.”
- Choose “Calculated Field” or “Calculated Item” and define your formula.
Grouping Data

- Right-click on a row or column header and select “Group” to group data by date, numbers, or manually.
- Grouping allows you to analyze data in a more segmented fashion.
Tips for Working with Pivot Tables

- Data Integrity: Always check your data source for consistency and accuracy.
- Use Slicers: For an interactive user interface, add slicers to filter data with ease.
- Pivot Chart: Visualize your Pivot Table data using a Pivot Chart for dynamic presentations.
- Save Layout: Keep your favorite layouts by saving them as default for future Pivot Tables.
Conclusion

Pivot Tables are an indispensable part of Excel’s data analysis toolkit, enabling you to delve into your data, uncover insights, and make informed decisions with speed and efficiency. With the steps outlined above, you now have the knowledge to create, customize, and maximize the power of Pivot Tables. Remember to explore further features like calculated fields, slicers, and pivot charts to enhance your analysis capabilities. By mastering these techniques, you’ll not only save time but also enhance your data manipulation and visualization skills, making you a proficient user of one of Excel’s most versatile features.
What if my data changes after creating a Pivot Table?

+
You can refresh your Pivot Table to reflect changes in the source data by right-clicking within the Pivot Table and selecting “Refresh.”
Can I have multiple Pivot Tables from one dataset?

+
Yes, you can create as many Pivot Tables as needed from the same dataset, each focusing on different aspects or analyses.
How do I include multiple data fields in the “Values” area?

+
Drag multiple fields to the “Values” area to compute different types of summaries or to show more than one aggregate function for the same data.