5 Ways to Lock Side by Side Excel Sheets
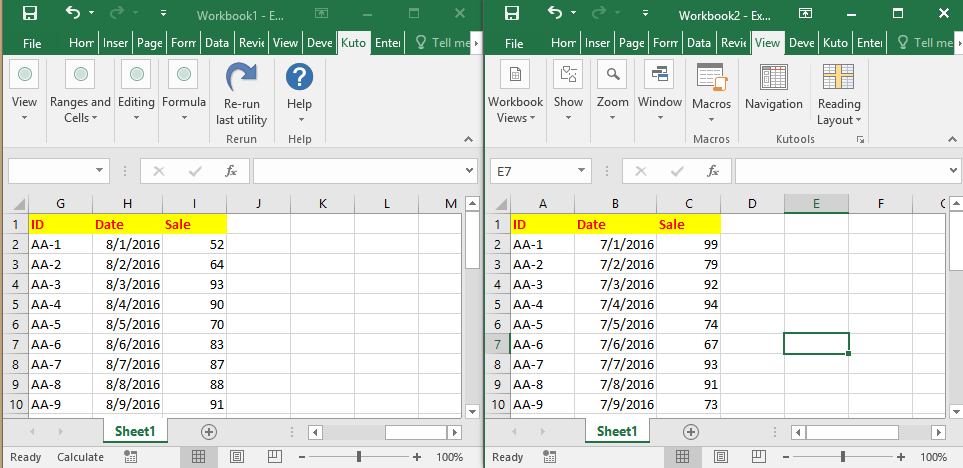
Introduction

Managing multiple Excel sheets simultaneously can be challenging, particularly when you need to compare data or make synchronized changes across several documents. However, Excel provides features to lock side-by-side sheets, making your workflow smoother and more efficient. Here, we will explore five different methods to lock Excel sheets side by side, allowing you to work more effectively.
1. Using the View Side by Side Feature

Excel's View Side by Side tool is one of the most straightforward ways to lock sheets:
- Open the Excel workbooks or sheets you want to compare.
- Go to the View tab.
- Click on View Side by Side in the Window group.
This feature automatically splits your Excel window, allowing you to view two sheets side by side. Here's how to make it more convenient:
- To synchronize scrolling: Check the box for Synchronous Scrolling under the View tab.
- To reset the layout, click the Reset Window Position button, which realigns the sheets for a perfect side-by-side view.
⚠️ Note: If you have only one workbook open, this feature won't work as Excel requires at least two files for comparison.
2. Using Window Splitting

Window Splitting provides another way to manage multiple sheets within the same Excel file:
- Select the window you want to split.
- Go to the View tab.
- Click on Split in the Window group.
The window will split based on where your cursor is positioned, allowing you to view different parts of the same sheet or compare different sheets side by side.
- Use the horizontal split to compare rows.
- Use the vertical split to compare columns.
🔔 Note: This method is ideal for working within the same workbook, not across multiple workbooks.
3. Using Freeze Panes

While not exactly locking sheets side by side, the Freeze Panes feature can be useful for maintaining a static view of certain data while you scroll through others:
- Select the row or column you want to freeze.
- Navigate to View > Freeze Panes > Freeze Panes (to freeze the selected cells), Freeze Top Row, or Freeze First Column.
This can be helpful when comparing data in one sheet to multiple points in another:
- Freeze the headers to keep them visible while you scroll through the data.
- Use this technique in conjunction with Window Splitting to compare different parts of a large dataset.
4. Using New Windows

You can open multiple instances of the same Excel file in separate windows:
- Open the Excel workbook you want to lock side by side.
- Go to View > New Window.
- Then, arrange these windows as per the previous steps using View Side by Side or manually arrange them.
📄 Note: This method is perfect for comparing different sheets within the same workbook or for editing different parts of the same sheet simultaneously.
5. Arranging Multiple Sheets Manually

If the previous methods don't suit your needs, manually arranging your Excel sheets can be an alternative:
- Open the desired Excel files.
- Right-click on the Excel taskbar icon to open a menu.
- Choose Show windows side by side from the menu.
This method gives you full control over how the sheets are displayed, but it requires more manual adjustment:
- Move windows by clicking and dragging the title bar.
- Adjust the size by clicking and dragging the window borders.
Remember, this technique doesn't lock the windows in place, but you can use it in conjunction with View Side by Side for a more dynamic workspace.
These five methods provide various ways to effectively manage and compare data across different sheets in Excel. By locking sheets side by side, you can streamline your workflow, making data analysis and reporting much more efficient.
Final Thoughts

Locking Excel sheets side by side enhances your ability to multitask and compare data seamlessly. Each method has its advantages, from the simplicity of View Side by Side to the flexibility of manual arrangement. Knowing when and how to use each method will significantly boost your productivity in Excel, allowing for quicker and more accurate data analysis.
Can I use View Side by Side with Excel files stored on cloud services like OneDrive?
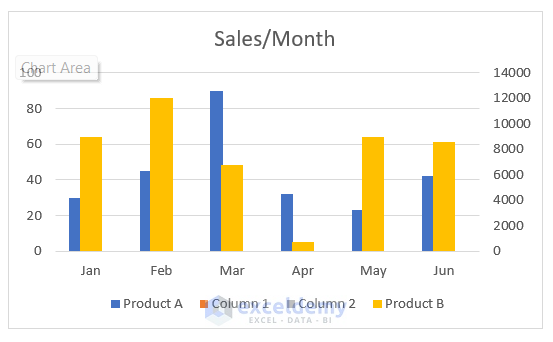
+
Yes, you can use the View Side by Side feature with files from cloud services like OneDrive or Google Drive. Ensure that the files are opened in the desktop version of Excel, not the web version, for this feature to work.
How do I turn off the View Side by Side feature?
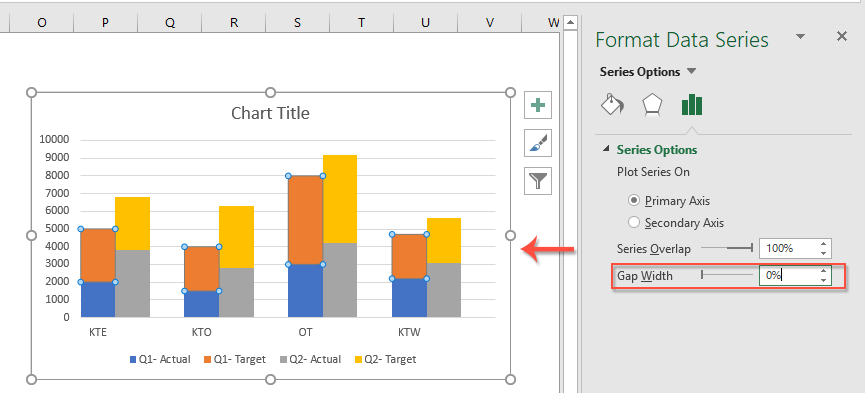
+
To deactivate View Side by Side, go to the View tab in Excel, and click on View Side by Side again to toggle it off. If you wish to close the second window, simply close the extra window or sheet you no longer need.
What’s the difference between window splitting and freezing panes?

+
Window splitting divides your Excel window into multiple viewing panes within the same workbook, allowing you to work on different parts of the same sheet or compare sheets within the same file. Freezing panes keeps specific rows or columns visible while scrolling through the rest of the data, which is useful for maintaining a reference point or header row as you work through large datasets.



