Split Your Excel Sheets Easily: Beginner's Guide

Spreadsheet management can sometimes feel overwhelming, especially when working with large datasets or multiple sheets within a single Excel workbook. Whether you're dealing with financial records, inventory lists, or personal schedules, knowing how to effectively split and organize your data can significantly boost your productivity. In this guide, we'll explore step-by-step methods for beginners to easily split Excel sheets for better data management.
Why You Should Split Your Excel Sheets


Before diving into the “how,” let’s address the “why.” Here’s why splitting your Excel sheets is advantageous:
- Improved Organization: Smaller, focused sheets are easier to manage.
- Enhanced Data Clarity: By isolating data, readability increases.
- Better Collaboration: Different team members can work on different sheets without conflicts.
- Increased Performance: Large Excel files can slow down; splitting reduces file size.
How to Split Sheets Using Excel’s Built-in Functions
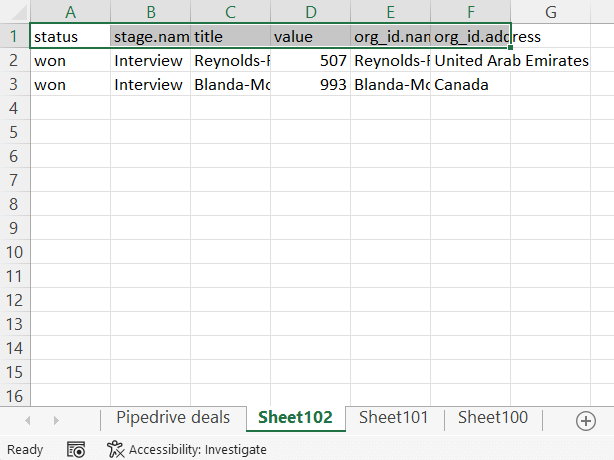
1. Manual Copy and Paste
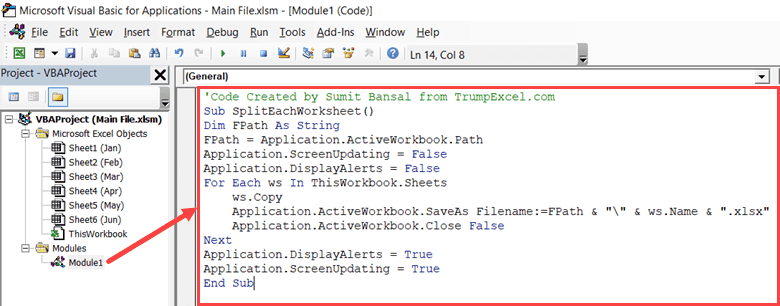
This method is the simplest but can be time-consuming for large datasets:
- Select the range of data you want to move.
- Copy this data (Ctrl + C).
- Create a new sheet or open an existing one.
- Paste the data (Ctrl + V).
📌 Note: Remember to update any links or references after moving the data.
2. Using Filters for Dynamic Splitting
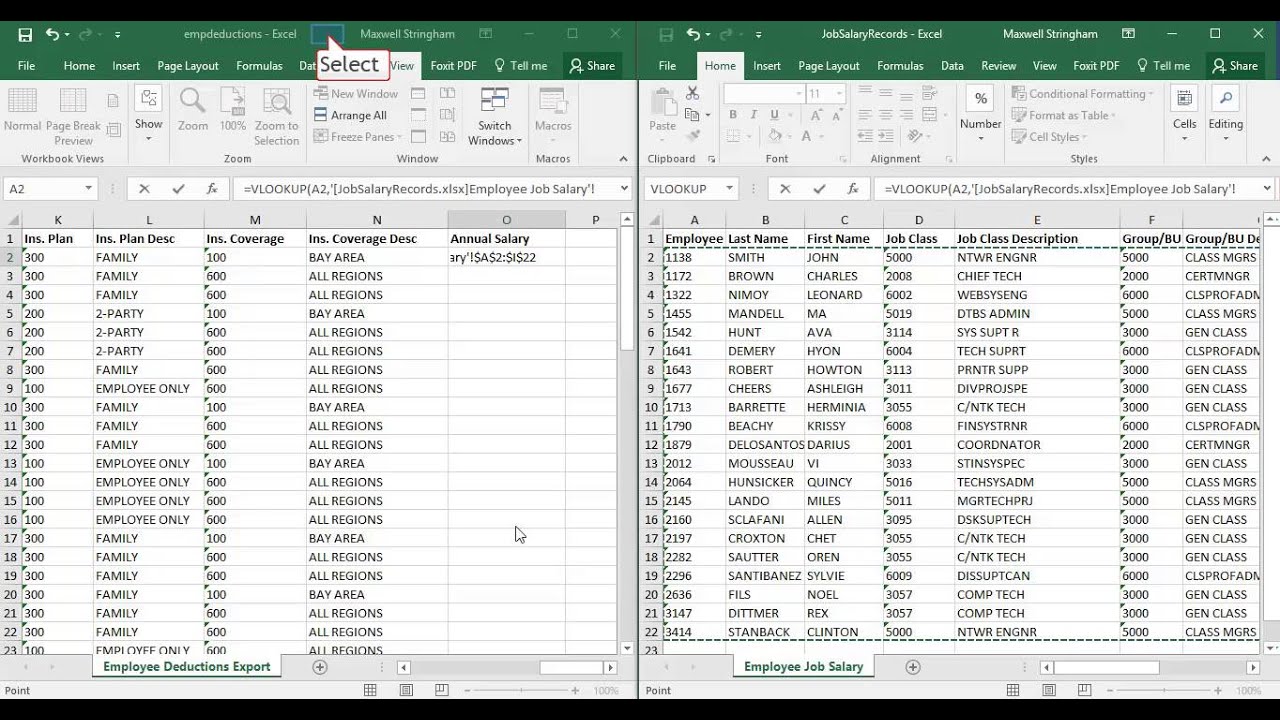
Filtering allows you to create dynamic views of your data:
- Add filters by selecting your data range and going to Data > Filter.
- Use filters to show only the relevant data you want to split.
- Copy this filtered data and paste it into a new sheet.
3. Leveraging Advanced Filtering
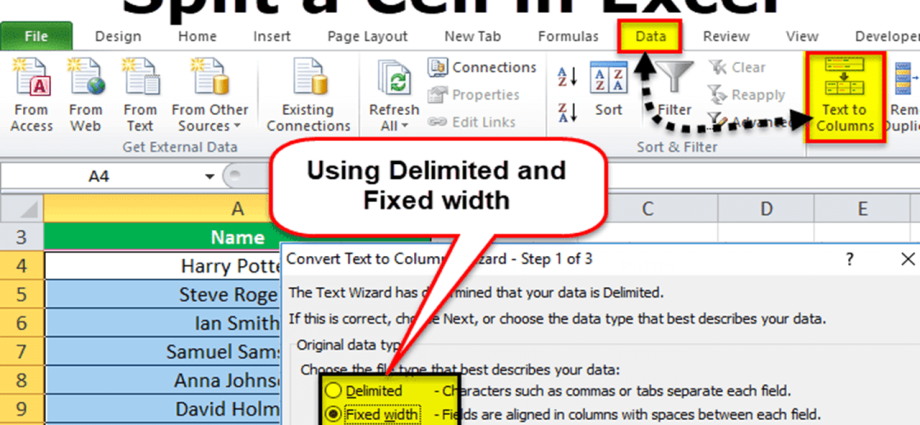
For more sophisticated splitting, use Advanced Filter:
- Create a criteria range with your conditions.
- Go to Data > Advanced and select the data range, criteria range, and destination.
- Excel will split the data based on your criteria.
Automating Sheet Splitting with Macros

Macros can save you from repetitive tasks:
- Open the Visual Basic Editor (Alt + F11).
- Insert a new module (Insert > Module).
- Write a macro to split data based on your criteria.
- Here’s a simple example of VBA code to split sheets:
Sub SplitDataIntoSheets()
Dim ws As Worksheet
Dim lastRow As Long, i As Long
Dim colSplit As Integer, wsName As String
Set ws = ActiveSheet
lastRow = ws.Cells(ws.Rows.Count, "A").End(xlUp).Row
colSplit = 2 ' Column B for splitting
For i = 2 To lastRow ' Assuming data starts from row 2
wsName = ws.Cells(i, colSplit).Value
If Not WorksheetExists(wsName) Then
Worksheets.Add().Name = wsName
ws.Rows(i).Copy Destination:=Worksheets(wsName).Rows(1)
Else
ws.Rows(i).Copy Destination:=Worksheets(wsName).Cells(Rows.Count, 1).End(xlUp).Offset(1, 0)
End If
Next i
End Sub
💡 Note: Customize this macro to fit your specific data structure and splitting criteria.
Best Practices for Sheet Splitting
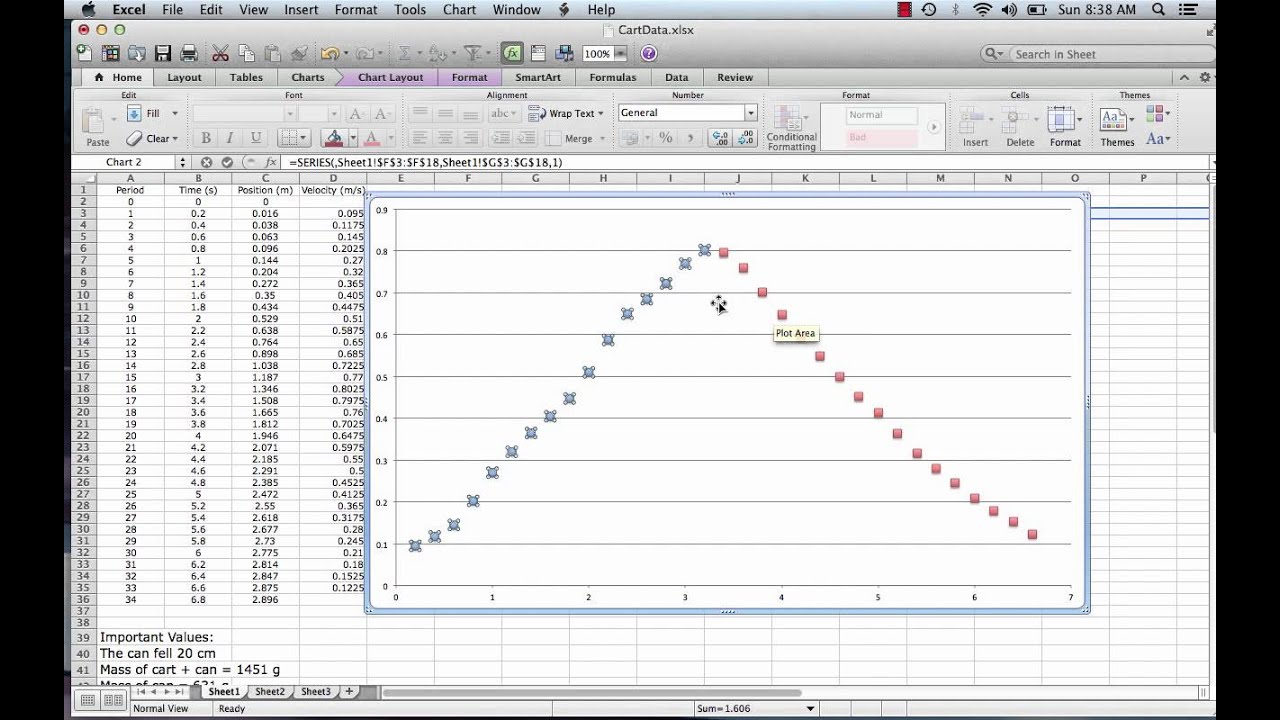
| Practice | Description |
|---|---|
| Data Consistency | Ensure your data format is uniform to prevent errors during splitting. |
| Naming Conventions | Use meaningful names for sheets to reflect the data contained within. |
| Documentation | Document your process or macro scripts for future reference or for team members. |

Summary and Further Steps

In this beginner’s guide, we’ve covered the basics of splitting Excel sheets. Here’s what we’ve explored:
- Reasons to split your sheets for better data management.
- Manual methods for beginners using Excel’s built-in tools.
- An introduction to automating sheet splitting with Macros.
- Best practices to ensure your data remains organized and accessible.
Going forward, consider experimenting with these techniques on your datasets. Remember, the more you practice, the more proficient you'll become at managing your Excel workbooks effectively. Whether you're a student, professional, or hobbyist, mastering Excel's organizational tools will significantly improve your data handling capabilities.
What are the key benefits of splitting Excel sheets?

+
Splitting Excel sheets enhances organization, readability, collaboration, and performance by reducing the file size and complexity of data management.
Can Excel automatically split data into sheets?

+
Yes, with VBA Macros, you can automate the process of splitting data into multiple sheets based on specific criteria.
How often should I consider splitting my Excel sheets?

+
Consider splitting your sheets when your workbook starts to become unwieldy or when specific data needs to be isolated for analysis or reporting purposes.