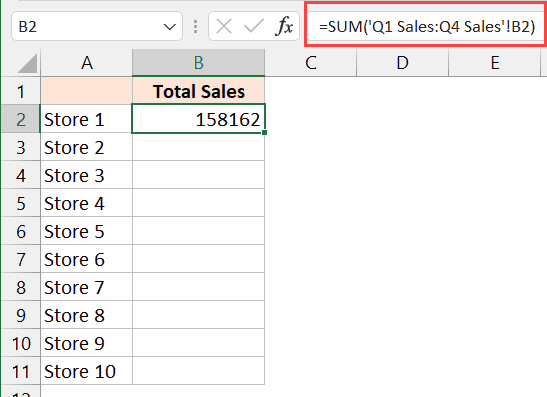Effortlessly Copy Sheets in Excel Online: A Simple Guide

The need to duplicate sheets within Microsoft Excel Online arises frequently whether you're organizing data, analyzing trends, or simply keeping backups. Knowing how to copy sheets in Excel Online can significantly streamline your workflow and enhance your productivity. This guide will walk you through the simple steps to perform this task, ensuring you get the most out of your work in the cloud-based Excel application.
Understanding the Basics

Before diving into the specifics of copying sheets, let’s clarify some basics:
- Sheet: Refers to one tab within your Excel workbook, where you can enter data, create tables, and perform calculations.
- Worksheet: Another name for a sheet, often used interchangeably with “sheet” in Excel lingo.
- Workbook: The entire file that contains all your sheets.
🎯 Note: Knowing these terms will make understanding and performing tasks in Excel Online much more intuitive.
Step-by-Step Guide to Copy a Sheet in Excel Online

Here’s how you can duplicate a sheet in Excel Online:
1. Open Your Excel Workbook

- Log into your Microsoft account and navigate to Excel Online.
- Select the workbook containing the sheet you wish to copy.
- The workbook will open in the Excel Online interface.
2. Right-Click the Sheet Tab

- At the bottom of your workbook, you’ll find the tabs representing each sheet.
- Right-click on the tab of the sheet you want to copy.
- Ensure that you’ve selected the correct sheet, as this is the one that will be copied.
3. Choose the “Move or Copy” Option

- A context menu will appear. Look for and click on the “Move or Copy…” option.
- This will open the “Move or Copy” dialog box.
4. Select Your Destination Workbook

- In the “To book” dropdown, you can choose to copy the sheet within the current workbook or to a different workbook that’s open in Excel Online.
- Choose the appropriate workbook from the list.
5. Copy the Sheet

- Within the “Move or Copy” dialog box, there’s a checkbox labeled “Create a copy”.
- Ensure this box is checked to make a copy of your sheet rather than moving it.
- Select where in the sheet sequence you want your copy to appear by choosing from the list of existing sheets.
- Click on “OK” to copy the sheet.
🔔 Note: When copying to another workbook, be cautious about overwriting existing data. Always double-check your destination workbook.
6. Verify the Copy

- After completing these steps, verify that a duplicate sheet has been created. - It should have a name like “Sheet (2)” if you didn’t specify a different name during the copy process.
- Review the copied content to ensure all data and formulas have been duplicated accurately.
Benefits of Copying Sheets in Excel Online

Understanding how to copy sheets in Excel Online offers several advantages:
- Time-Saving: Quickly duplicate complex sheets without manually re-entering data.
- Data Consistency: Maintain consistent formatting, formulas, and data structures across multiple sheets.
- Collaboration: Share copies of sheets with colleagues for simultaneous editing or review.
Advanced Techniques

While the basic steps above will get you started, here are some advanced techniques:
Copy to Multiple Workbooks

You can use the “Move or Copy” feature to copy a sheet to multiple workbooks simultaneously if you open them in multiple tabs or windows of Excel Online. Just repeat the process for each workbook.
Utilize Keyboard Shortcuts

- In traditional Excel, you might use Ctrl + Drag, but in Excel Online, you’ll often right-click or use the “Move or Copy” dialog box.
In conclusion, copying sheets in Excel Online is a fundamental task that can significantly enhance your productivity, especially when dealing with complex datasets or collaborating with others. Following these simple steps, you can efficiently replicate sheets, ensuring data accuracy and workflow consistency. Whether you’re archiving data, creating backups, or analyzing different scenarios, mastering this function will make your Excel experience more seamless and productive.
What happens to formulas when copying a sheet in Excel Online?

+
Formulas will be copied intact, assuming all cell references are relative. If formulas reference other sheets or workbooks, those references might need to be adjusted manually.
Can I copy sheets to another workbook even if it’s not open in Excel Online?

+
No, both the source and destination workbooks must be open in Excel Online to perform the copy operation.
How can I copy a sheet without affecting the original?
+When you use the “Create a copy” option in the “Move or Copy” dialog box, the original sheet remains unchanged, ensuring you don’t affect the source data or layout.