5 Simple Steps to Copy and Print an Excel Sheet

Whether you're a seasoned Excel user or someone who occasionally delves into spreadsheets, copying and printing an Excel sheet can sometimes feel overwhelming due to the multitude of features and customization options available. However, with a streamlined process, this task can become straightforward and efficient. Here are five simple steps to guide you through copying and printing your Excel sheets effectively:
Step 1: Preparing Your Excel Sheet
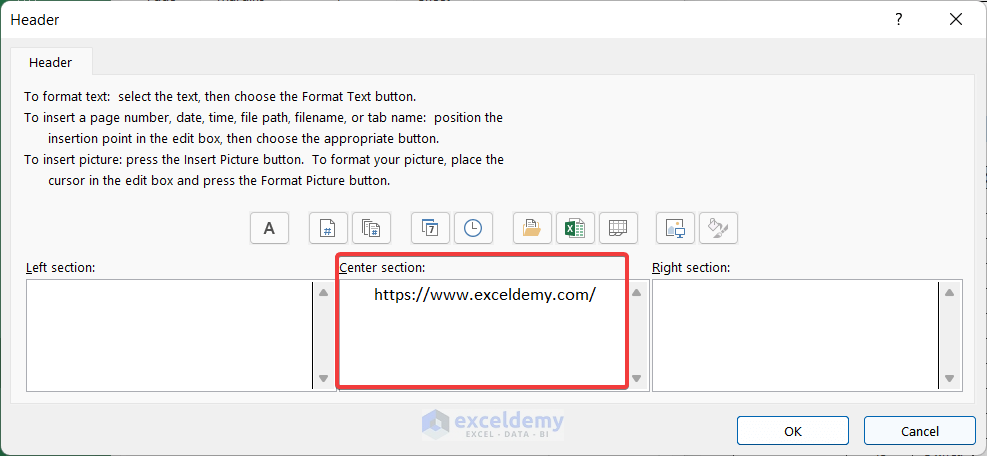
Before you dive into copying or printing, ensure your Excel sheet is fully prepared:
- Check for errors: Look for formulas and data that might affect the final appearance of the sheet.
- Set Print Area: Define the print area if you want to print only a specific part of your sheet.
- Adjust Page Layout: Alter the page orientation (portrait or landscape), margins, and scaling options to fit your data neatly on paper.

Step 2: Copying the Sheet

Copy the sheet you wish to print:
- Right-click on the sheet tab at the bottom of Excel.
- Select Move or Copy… from the context menu.
- In the dialog box, choose where you want to copy the sheet. To make a duplicate, select the workbook from the dropdown list and click the Create a Copy checkbox.
- Click OK to create a copy of your sheet.
Step 3: Formatting for Print

Once you’ve copied the sheet, adjust its formatting for printing:
- Header and Footer: Add headers or footers if required.
- Print Titles: If your sheet spans multiple pages, set print titles to repeat headers and columns on each printed page.
- Page Breaks: Manually adjust page breaks for better control over where data breaks to the next page.
- Gridlines and Headings: Decide whether you want to include gridlines and row/column headings on your printout.
Step 4: Printing Your Sheet

Now, you can go ahead and print your sheet:
- Press Ctrl + P (Windows) or Command + P (Mac) to open the print dialog.
- Select your printer and settings. Remember to check the following:
- The correct printer is selected.
- The number of copies you need.
- Print quality.
- Color options, if available.
- Choose to print either the active sheet or all sheets in the workbook.
- Review the print preview to ensure everything looks as expected.
- Click Print to start printing.
Step 5: Post-Print Actions

After printing, you might want to consider the following:
- Check the printout for any missed errors or formatting issues.
- If everything looks good, consider saving this sheet with the print settings for future reference.
- If you copied the sheet specifically for printing, you might delete the copy to avoid confusion.
- Reflect on the experience to see if there are any efficiencies you could introduce next time, like macros or preset settings.
In conclusion, these steps simplify the process of copying and printing an Excel sheet. By preparing your data, copying the sheet, formatting for print, ensuring the print settings are correct, and then reviewing the output, you ensure that your document is printed accurately and efficiently. Each step builds upon the previous to reduce errors and enhance readability. Whether for office reports, data analysis, or any professional use, mastering these steps will make your Excel printing tasks smooth and error-free.
💡 Note: Always double-check your data before printing to avoid unnecessary reprints.
Can I print multiple sheets at once in Excel?

+
Yes, you can print multiple sheets by selecting them (hold down Ctrl or Command and click on the sheets). Then, when you go to print, Excel will print all selected sheets.
What’s the best practice for setting print titles in Excel?

+
The best practice is to define rows or columns you want to appear on each printed page under the Page Layout tab in the Print Titles section. This ensures consistency across pages.
How do I avoid wasting paper when printing from Excel?

+
Use the print preview to check how your data will appear on paper. Adjust scaling and margins to fit as much content as possible onto each page. Also, consider printing to PDF first to review the layout without using paper.