5 Ways to Auto-Sum Hours in Excel Sheets

Automating tasks in Microsoft Excel can significantly boost productivity and efficiency, especially when dealing with time entries. For project managers, HR personnel, or anyone who needs to track hours worked, knowing how to auto-sum hours in Excel is essential. In this comprehensive guide, we'll explore five distinct methods to auto-sum hours in Excel sheets, tailored to suit various needs and complexity levels.
Method 1: Using the SUM Function
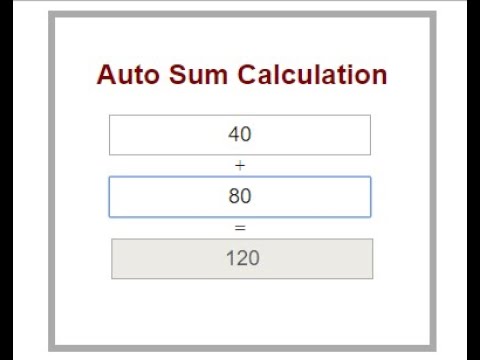
Excel’s SUM function is the most straightforward way to calculate the total hours worked. Here’s how you can use it:
- Select the cell where you want the total hours to appear.
- Enter the SUM function:
=SUM(A2:A10)where A2:A10 represents the range of cells containing your hours.
This method is perfect for simple summing where time entries are formatted as numbers (e.g., 1.5 for 1 hour and 30 minutes).
💡 Note: Ensure time format is set to "Number" to get accurate decimal sum. Use the "Format Cells" dialog if you need to change the format.
Method 2: Summing Time with the SUMIF Function

If you need to sum hours based on certain conditions, the SUMIF function can be your go-to:
- Specify the range containing hours to sum and the condition:
=SUMIF(B2:B10, “Project A”, A2:A10) - Here, B2:B10 is the range containing project names, “Project A” is the condition, and A2:A10 are the hours corresponding to those projects.
Method 3: Advanced Auto-Sum with Time Format
Sometimes, you need to deal with time entries formatted as actual time rather than numbers. Here’s how to auto-sum time:
- Enter time data in a format like “HH:MM” or “HH:MM:SS”.
- Apply the SUM function:
=SUM(C2:C10)where C2:C10 contains your time entries. - Use cell format “Time” or “Custom” as [h]:mm to display total hours correctly.
Method 4: Using the NETWORKDAYS Function for Project Durations

To sum the total working hours over a project duration, you can use Excel’s NETWORKDAYS function:
- Calculate the number of working days:
=NETWORKDAYS(Start_Date, End_Date) - Multiply by average daily working hours:
=NETWORKDAYS(Start_Date, End_Date) * 8
This approach is useful for estimating project timeframes and budgeting.
Method 5: Auto-Summing with VBA (Visual Basic for Applications)

For those comfortable with coding, a VBA script can provide customized auto-summing solutions:
- Open the Visual Basic Editor with “Alt + F11”.
- Add a new module and insert code to sum hours or adjust existing cells’ values to meet your needs.
Sub AutoSumHours()
Dim rng As Range
Set rng = ThisWorkbook.Sheets("Sheet1").Range("A1:A10") ' Adjust range as needed
MsgBox "Total Hours: " & WorksheetFunction.Sum(rng)
End Sub
💻 Note: VBA can be used to automate complex time calculations, but it requires some programming knowledge and must be carefully tested to avoid errors.
The ability to auto-sum hours in Excel is not just about saving time; it's about improving accuracy, making reporting more efficient, and enhancing overall project management. Each method has its advantages, from simplicity and ease of use in SUM to the precision and customization of VBA. By mastering these techniques, you can transform the way you handle time data in Excel, making you or your team more productive and giving you insights into project progress or time allocation.
What if I have overtime to add?

+
To add overtime, first sum regular hours and then separately sum overtime. Use conditional formatting to highlight overtime cells if needed.
How can I handle time format issues?

+
Use the “Custom” cell format with [h]:mm:ss to display hours, minutes, and seconds correctly when summing time values that exceed 24 hours.
Can I auto-sum hours for different time zones?

+
Yes, adjust time zone differences in separate columns or cells, then sum the converted times.