3 Simple Ways to Lock Your Excel Sheet Securely

Securing your Excel spreadsheet is crucial in today's information-driven world. Whether you are managing sensitive financial data, compiling confidential employee details, or safeguarding proprietary information, keeping your data out of the wrong hands is a top priority. In this blog post, we'll explore three simple yet effective methods to lock your Excel sheet securely, ensuring that your data remains protected.
Method 1: Using Excel’s Built-in Protection Features

Excel offers several in-built tools for protecting your data:
- Password Protection: You can lock the workbook or worksheet with a password to restrict access.
- Sheet Protection: Protects individual sheets from being modified.
- Locking Cells: Allows you to lock specific cells or entire ranges to prevent modifications.
Steps to Password Protect Your Workbook:

- Open your Excel workbook.
- Click on the “File” tab, then select “Info.”
- Click “Protect Workbook” and choose “Encrypt with Password.”
- Enter a password twice for confirmation and hit OK.
Steps to Protect a Worksheet:
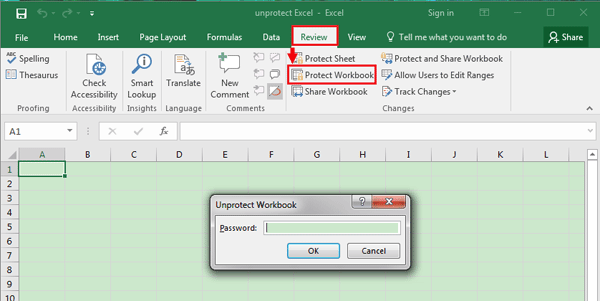
- Go to the worksheet you want to protect.
- In the “Review” tab, click on “Protect Sheet.”
- Enter a password if desired and customize the protection settings.
- Click OK to protect the sheet.
🔐 Note: Remember your passwords well, as there's no recovery option for forgotten passwords in Excel.
Method 2: Using VBA (Visual Basic for Applications) for Advanced Security

For users seeking more control over their spreadsheet security, VBA offers:
- Customizable protection: Beyond Excel’s default options.
- Event-driven security: Apply security based on specific user actions or conditions.
Steps to Implement VBA for Sheet Protection:

- Open your Excel file.
- Press
ALT + F11to open the VBA editor. - In the editor, go to “Insert” > “Module” to add a new module.
- Write and paste the following VBA code:
Sub AutoOpen()
With Worksheets("Sheet1")
.Protect Password:="yourpassword", DrawingObjects:=True, Contents:=True, Scenarios:=True, UserInterfaceOnly:=True
End With
End Sub
This code will protect Sheet1 when the workbook is opened.
⚠️ Note: Enable macros when opening the workbook to ensure VBA code runs.
Method 3: Third-Party Security Software

Sometimes, Excel’s native functions might not be enough. Here are reasons to consider third-party tools:
- Enhanced Security Options: These tools often provide advanced encryption methods.
- Additional Features: Include audit trails, time-based access, and more.
- User Management: Simplify user permissions and access control.
Popular Tools and How to Use Them:

| Software | Features |
|---|---|
| LockXLS | Password protection, encryption, VBA code protection. |
| XLSX Password Recovery | Recover lost passwords, unlock spreadsheets securely. |
| SpreadsheetGear | Advanced protection for Excel, including .NET integration. |

Steps to Use a Third-Party Tool:

- Choose and download a reputable security software for Excel.
- Install and launch the software, then open or import your Excel file.
- Apply the security measures as per the software’s instructions.
🔒 Note: Always verify the legitimacy of third-party software to avoid malware risks.
In wrapping up, securing an Excel sheet can be achieved through various methods, each suited to different levels of security needs. Excel’s own tools are straightforward for basic protection, VBA provides customization for advanced users, and third-party solutions offer comprehensive security packages. By choosing the right method or combining them, you can ensure your data remains confidential and intact.
Can I recover my password if I forget it?

+
No, Excel does not provide a native option to recover lost passwords. However, third-party tools exist for this purpose, though they may not always succeed, and there could be risks involved.
What is the difference between workbook and worksheet protection?

+
Workbook protection restricts access to the entire file, preventing users from opening or editing it without the correct password. Worksheet protection, on the other hand, secures individual sheets within the workbook, allowing you to control what users can do with the data within that sheet.
Is VBA protection secure?

+
VBA protection can be considered secure for general use if implemented correctly. However, advanced users with access to the VBA code might bypass these protections. It’s often recommended for internal security measures rather than critical, external data protection.



