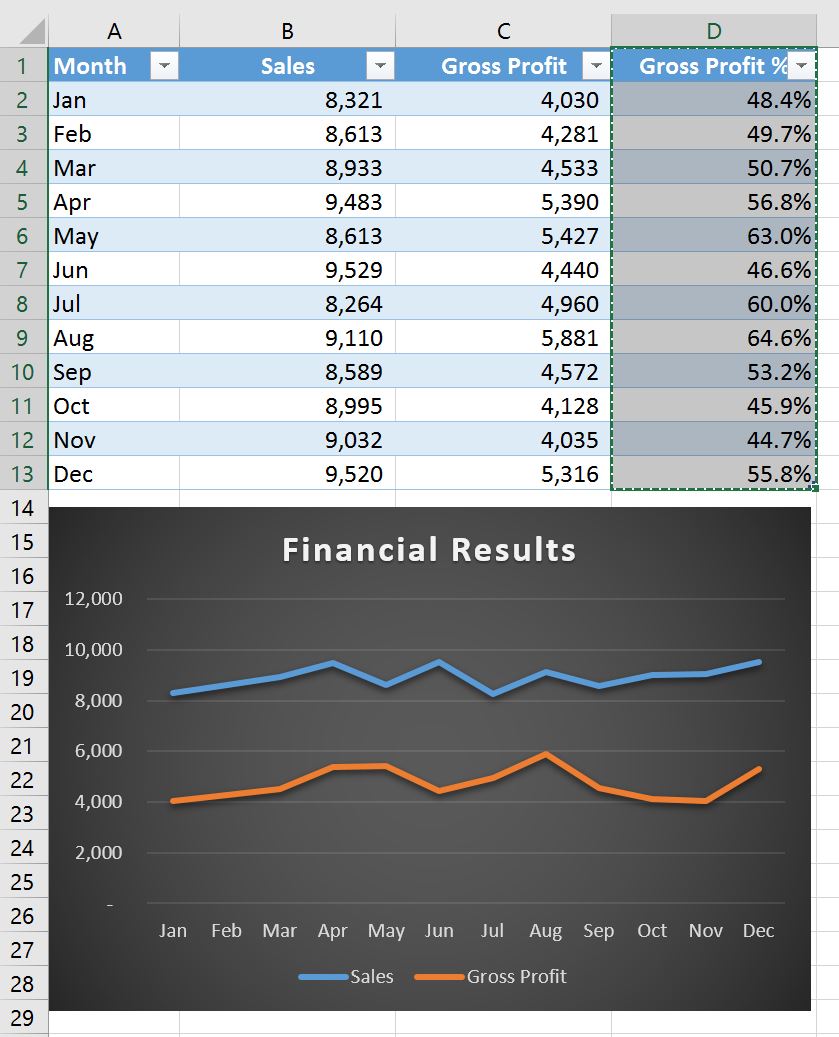5 Ways to Flip an Excel Sheet Instantly

Are you looking for quick and efficient ways to flip an Excel sheet? Whether you're an analyst, a data scientist, or simply someone who often works with Excel, knowing how to flip a spreadsheet can be incredibly useful. Flipping, or reversing, an Excel sheet helps in data analysis, allowing you to view your data from a different perspective or align data entries according to your needs. In this comprehensive guide, we'll explore five different methods to flip your Excel sheet instantly.
1. Using the SORT Feature

Excel’s built-in SORT function can be a straightforward way to flip your data:
- Select the column you want to flip by.
- Go to the Data tab, then click on ‘Sort & Filter’.
- Choose ‘Custom Sort’. In the dialogue box, under ‘Order’, select ‘Z to A’ to reverse the order.
- If you want to sort by multiple columns, add levels by clicking ‘Add Level’ and define each level as descending.
⚠️ Note: Sorting will rearrange your data based on the selected column. If your data isn't sorted in the exact way you expect, check for blank cells or headers in your selection.
2. Index-Match Formula for Flipping

For a more manual approach, you can use the INDEX and MATCH formulas to dynamically flip your data:
- In a new column or sheet, use the formula:
=INDEX(A1:A100, MATCH(ROW(), ROW(A100:A1)+1, 0)), where A1:A100 is your data range. - Copy this formula down to fill all necessary rows.
💡 Note: This method requires an understanding of Excel formulas and can be slower for large datasets.
3. Using Power Query

Power Query, available in Excel 2016 and later versions, is a powerful tool for data transformation:
- Go to the Data tab and select ‘From Table/Range’ to load your data into Power Query.
- In Power Query Editor, go to the ‘Transform’ tab, then choose ‘Reverse Rows’.
- Click ‘Close & Load’ to apply changes to your original worksheet.
4. VBA Macro

Excel users familiar with VBA can automate the flipping process with a simple macro:
Sub FlipSheet() Dim rng As Range Dim lastRow As Long, lastCol As Long Dim i As LongWith ThisWorkbook.Sheets("Sheet1") 'Change this to your sheet name lastRow = .Cells(.Rows.Count, "A").End(xlUp).Row lastCol = .Cells(1, .Columns.Count).End(xlToLeft).Column Set rng = .Range("A1").Resize(lastRow, lastCol) For i = 1 To lastRow / 2 rng.Rows(i).Cut rng.Rows(lastRow + 1 - i) Next i End With
End Sub
⚙️ Note: Run this macro to flip the data in place on your active worksheet.
5. Use an External Tool

Sometimes, using an external tool can be the quickest solution:
- Select the range of data you want to flip.
- Copy this data.
- Paste into a software like Notepad or Microsoft Word.
- Reverse the order of lines manually or using the software’s tools.
- Copy the flipped data back into Excel.
This method is less automated but can work well for small datasets or when Excel's functionalities don't suffice.
Wrapping up this guide, we've explored five effective methods to flip your Excel data. From using native Excel features like Sort and Power Query, to employing formulas like INDEX-MATCH, or even external tools for manual flipping, you now have a range of options to suit different scenarios. Each method has its advantages, whether in terms of ease of use, automation, or handling large datasets. Knowing these techniques not only enhances your ability to manipulate data but also can significantly boost your productivity and analytical prowess in Excel.
Can I flip only specific columns in Excel?

+
Yes, you can flip specific columns by using the INDEX-MATCH method. Alternatively, isolate the columns you wish to flip, and use sorting or the Power Query option as mentioned above.
Does flipping data in Excel change the row numbers?

+
Flipping data rearranges the content but does not alter the row numbers in Excel. The row numbers remain in their original position, although the data they reference is reversed.
What happens if my data has headers when flipping?

+
When flipping data with headers, you must account for the headers manually or modify your method. For example, skip the header row in your selection for sorting or index-match methods, or manually flip the headers in the external tool method.
Can I undo a flip in Excel?

+
You can undo a flip in Excel by immediately using the ‘Undo’ feature (Ctrl+Z) if it was done through sorting or other native Excel functions. If using a macro or manual method, you would need to reverse the process or redo the original data setup.