5 Easy Ways to Password Lock Excel Sheets

Excel spreadsheets often contain sensitive information ranging from financial data to personal details, making it crucial to protect this information from unauthorized access. Here, we’ll explore five straightforward methods to lock your Excel sheets with passwords, enhancing data security in a user-friendly way.
Why Password Protect Excel Sheets?

Securing your Excel sheets with a password is essential for several reasons:
- Privacy: Ensuring personal or company information remains confidential.
- Data Integrity: Preventing accidental or unauthorized modifications.
- Compliance: Meeting regulatory requirements that mandate secure handling of information.
- Access Control: Limiting access to only authorized personnel.
Method 1: Using Excel's Built-in Protection

Excel offers a built-in feature to password protect your worksheets or entire workbook. Here’s how:
- For a Workbook:
- Go to File > Info > Protect Workbook > Encrypt with Password.
- Enter a password and confirm it.
- Save the workbook to apply the protection.
- For a Worksheet:
- Click on Review > Protect Sheet.
- Set a password in the provided field, and choose what users can do when the sheet is locked.
- Click "OK" to apply.
🔐 Note: Remember your password as there's no recovery option if you forget it.
Method 2: Using VBA for Enhanced Security

VBA (Visual Basic for Applications) can provide a more robust protection method:
- Open the VBA editor by pressing Alt + F11 or navigate through Developer > Visual Basic.
- Insert a new module from Insert > Module.
- Paste the following code:
Sub ProtectSheet()
ActiveSheet.Protect Password:=“YourPassword”, DrawingObjects:=True, Contents:=True, Scenarios:=True
End Sub
Sub UnprotectSheet()
ActiveSheet.Unprotect Password:=“YourPassword”
End Sub
Replace "YourPassword" with your desired password, and run the macros by selecting them and pressing F5.
🔑 Note: Ensure you trust VBA macros from this document source before enabling them.
Method 3: Implementing User-level Permissions

If your organization uses SharePoint or OneDrive for Business, you can leverage:
- Create a folder in SharePoint or OneDrive and set permissions for different users or groups.
- Store your Excel file within this folder.
- Share the folder link with specific permissions like "Can view" or "Can edit" to control who can access and modify the document.
Method 4: Password Protecting Specific Cells

This method is useful when you want to:
- Allow certain edits while protecting other parts of the spreadsheet.
- Select the cells you want to protect or leave unprotected.
- Go to Home > Cells > Format > Format Cells, and under the "Protection" tab, check "Locked" or "Hidden" for those cells you wish to protect.
- Then, use the method from Method 1 to protect the sheet, ensuring only selected cells can be edited.
Method 5: External Encryption Tools

For added security, consider:
- Using tools like VeraCrypt or 7-Zip to encrypt your Excel file with a password before distribution.
- These tools provide an extra layer of protection by encrypting the file itself rather than just password-protecting the content.
🔒 Note: Always backup your data before applying new security measures.
To wrap up, securing your Excel sheets with passwords is a straightforward yet essential practice in data management. These methods provide varying levels of protection, from basic file encryption to advanced user-level permissions, allowing you to customize your approach to data security according to your needs.
What if I forget the password to my Excel sheet?
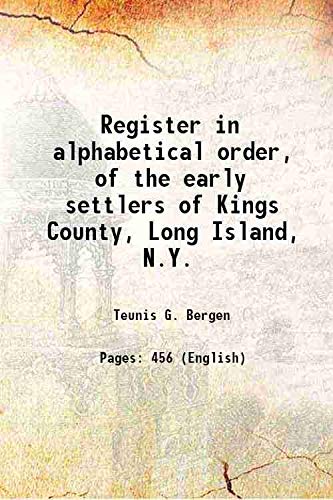
+
If you forget the password, unfortunately, there’s no built-in way to recover or reset it in Excel. However, some third-party tools claim to unlock Excel files, but use them at your own risk as they might not always work, and you could compromise the file’s integrity.
Can I remove password protection from an Excel file?

+
To remove the protection, open the workbook, unprotect the sheet using the password, and then save it. If it’s workbook protection, go to File > Info > Protect Workbook > Encrypt with Password and remove the password. Ensure you have the correct password before you proceed.
Is it possible to protect Excel sheets on mobile devices?

+
Yes, but with limitations. The Excel mobile app allows for some level of protection, but complex features like VBA scripting or certain Excel functionalities might not be available or fully supported on mobile.



